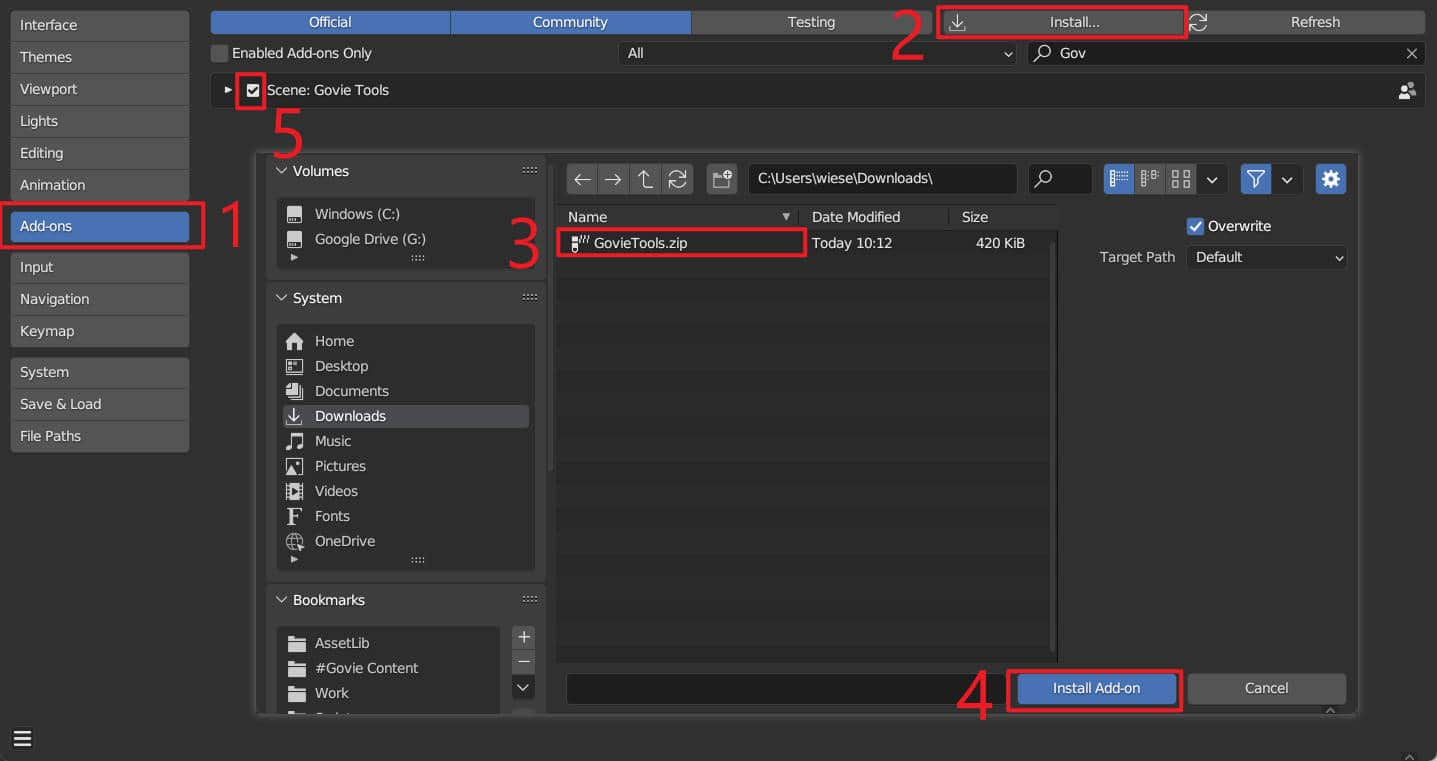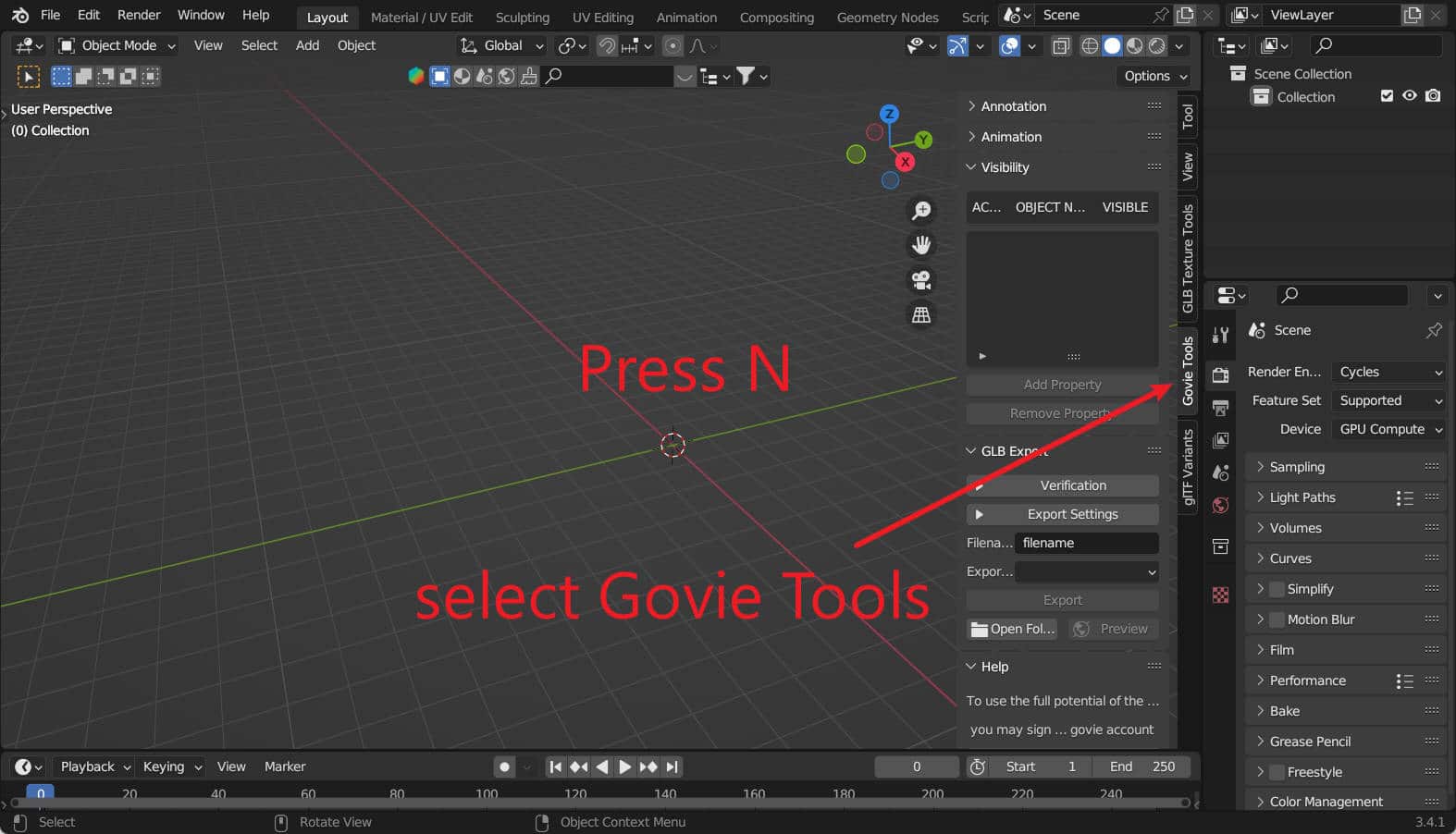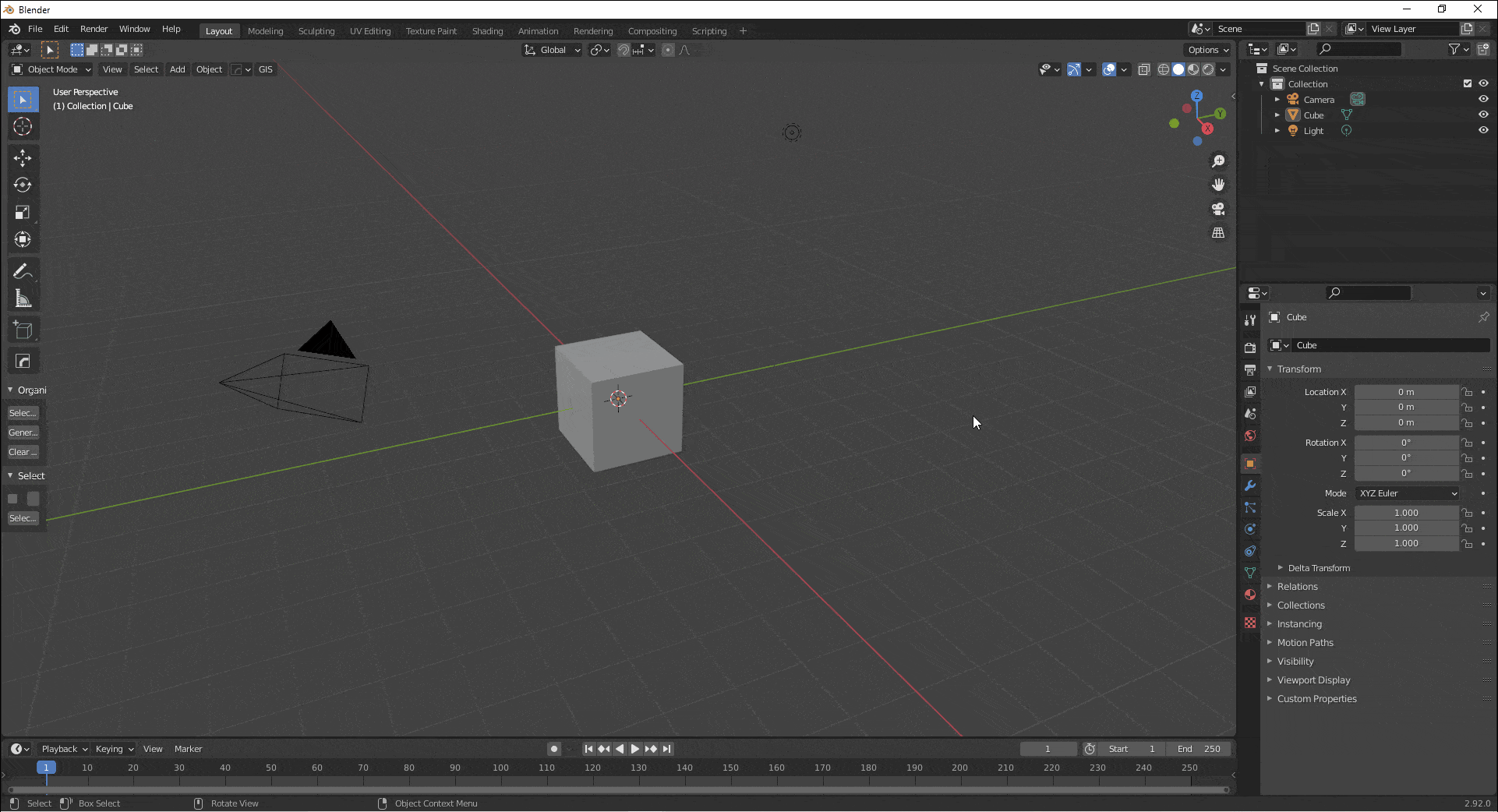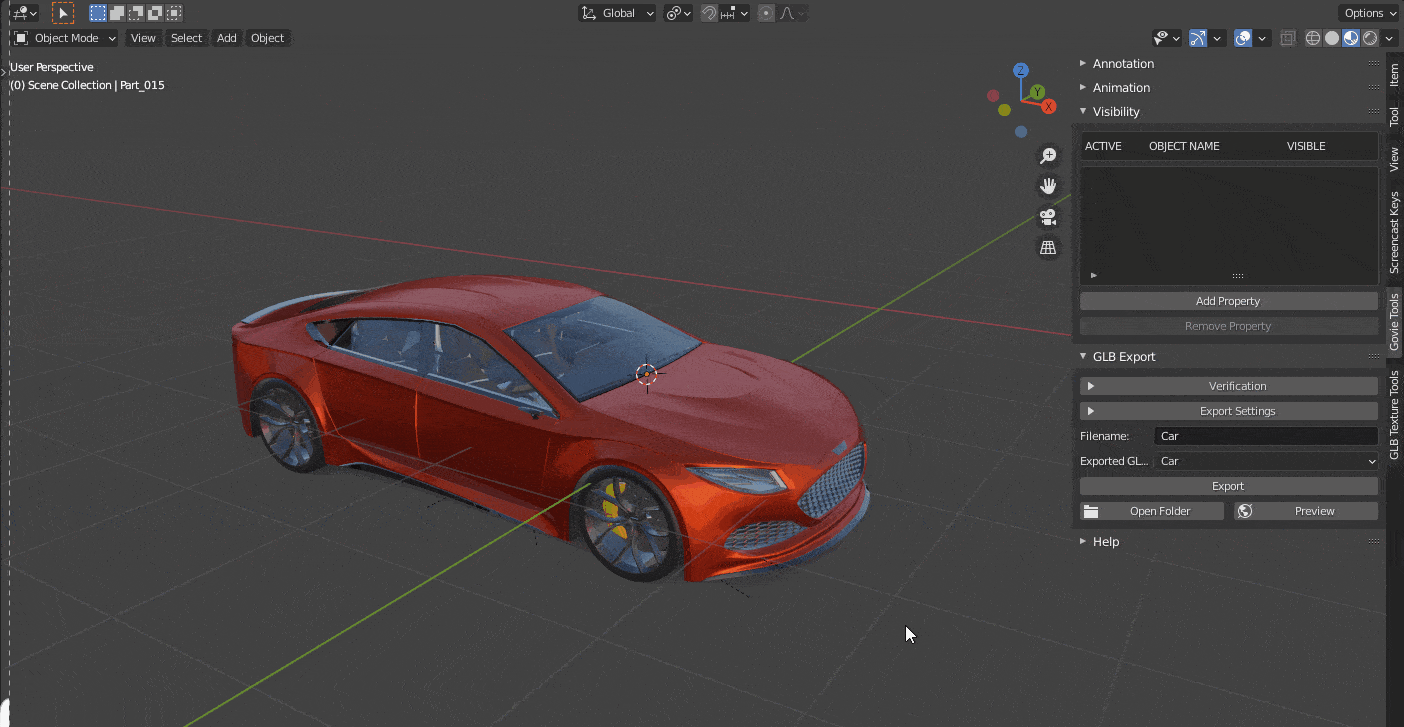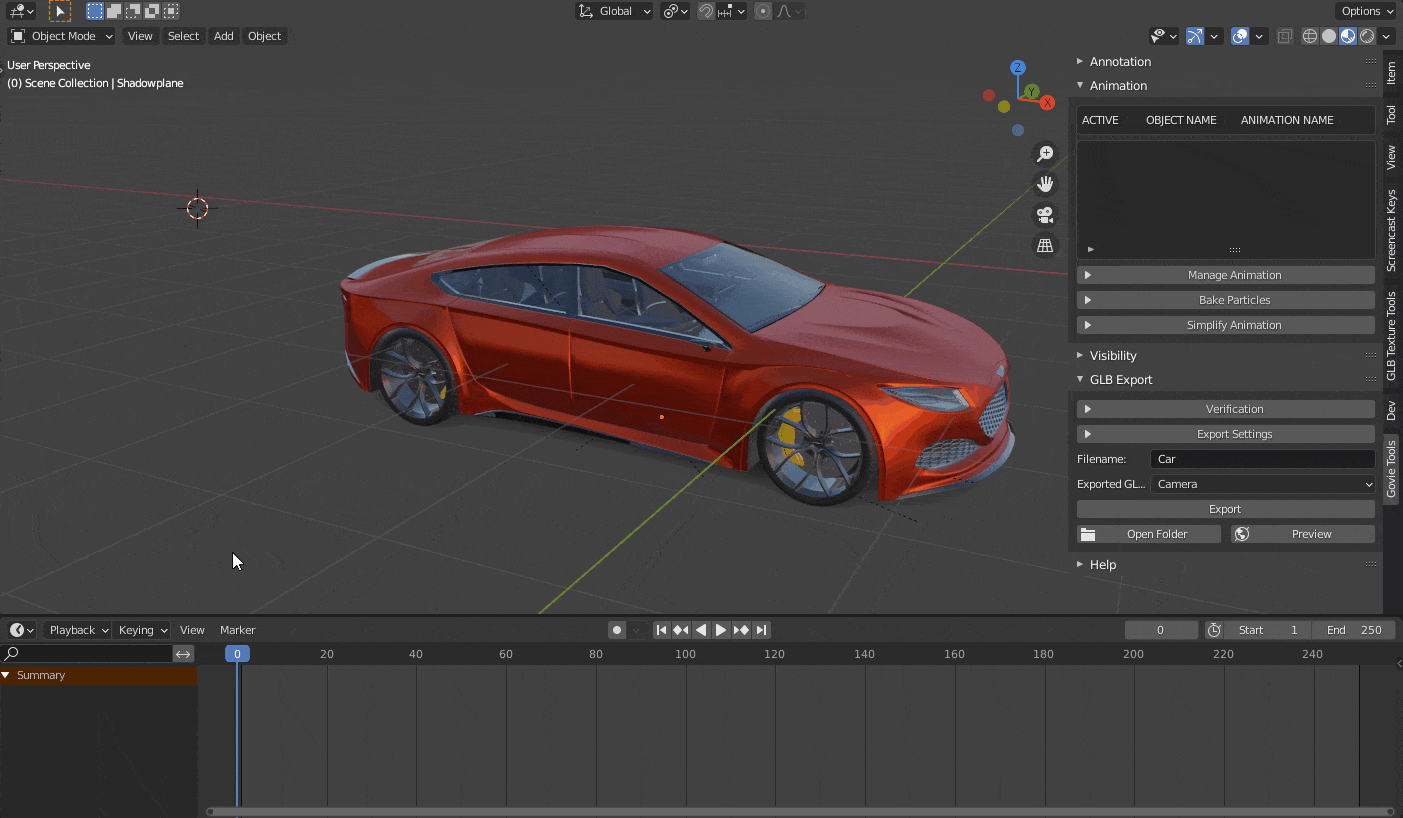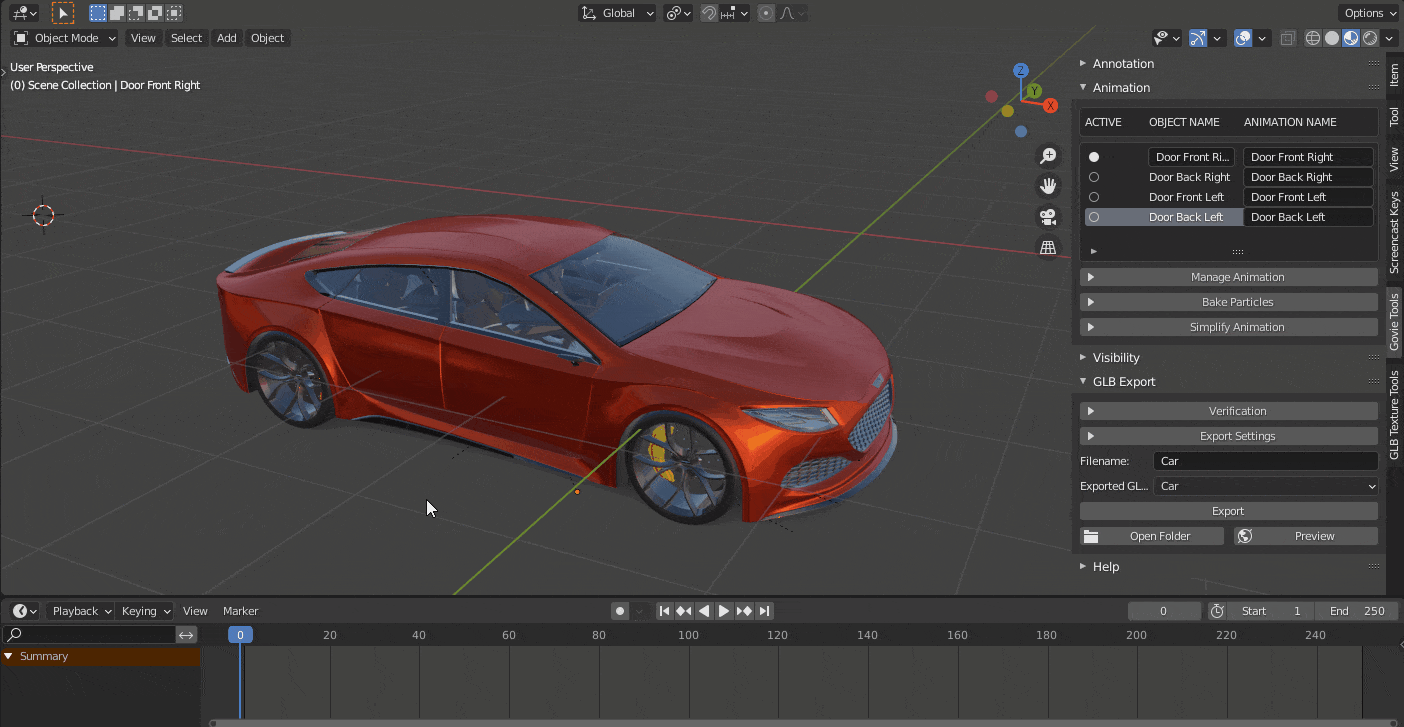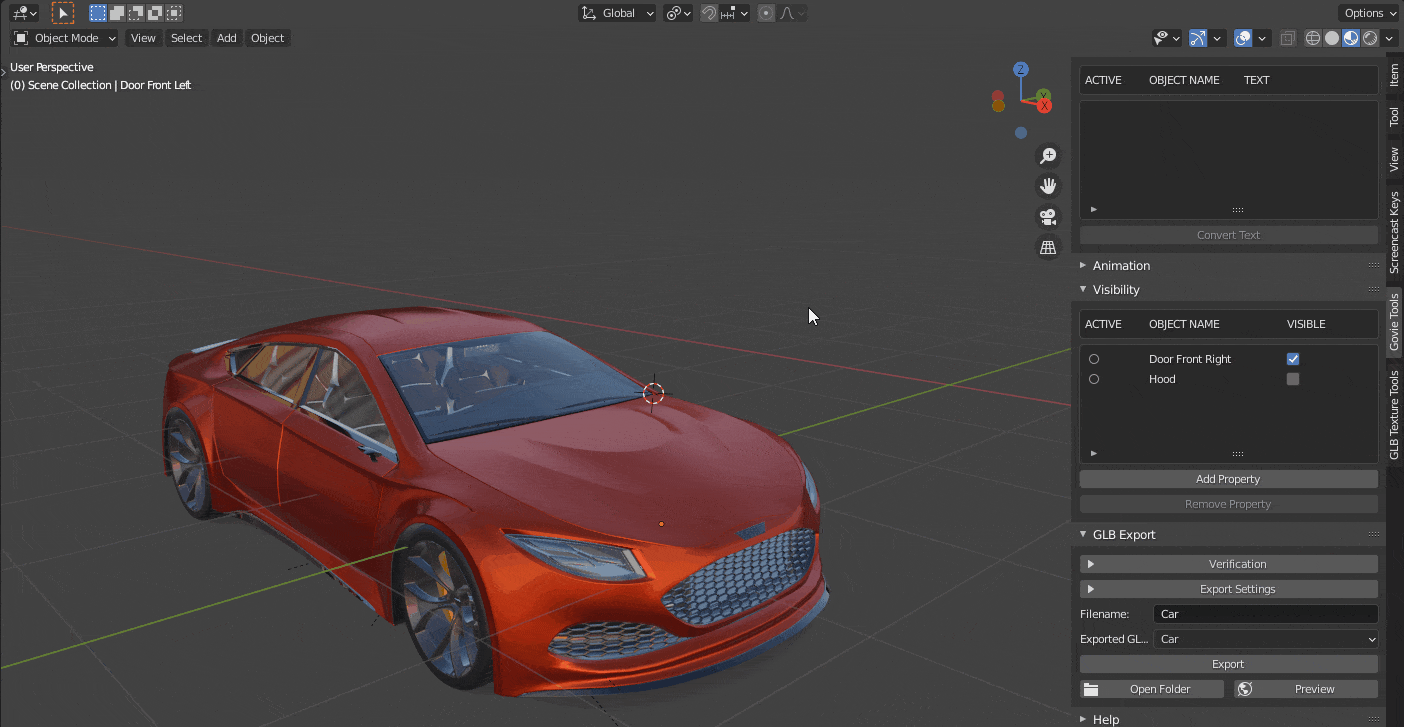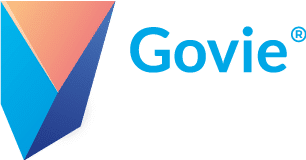Funktionsumfang #
- Live-Preview für GLB Export
- Sichtbarkeit von Objekten definieren
- Animationsübersicht für Benennung und Organisation
- Annotationsübersicht für schnelle Text Editierung
- Konvertierung von Partikelsystemen zu Animation
- Objekte auf Mesh-Fehler überprüfen und bereinigen
- Vereinfachter Zugang zu Exporteinstellungen

Mit dem Laden des Videos akzeptieren Sie die Datenschutzerklärung von YouTube.
Mehr erfahren
Installation #
Vorbereitungen #
Zur Nutzung des Add-ons wird die Software Blender benötigt. Diese muss vorher heruntergeladen und installiert werden. Wurde Blender bereits früher einmal installiert, so haben sie zusätzlich die Möglichkeit vorhandene Einstellungen zu übernehmen.
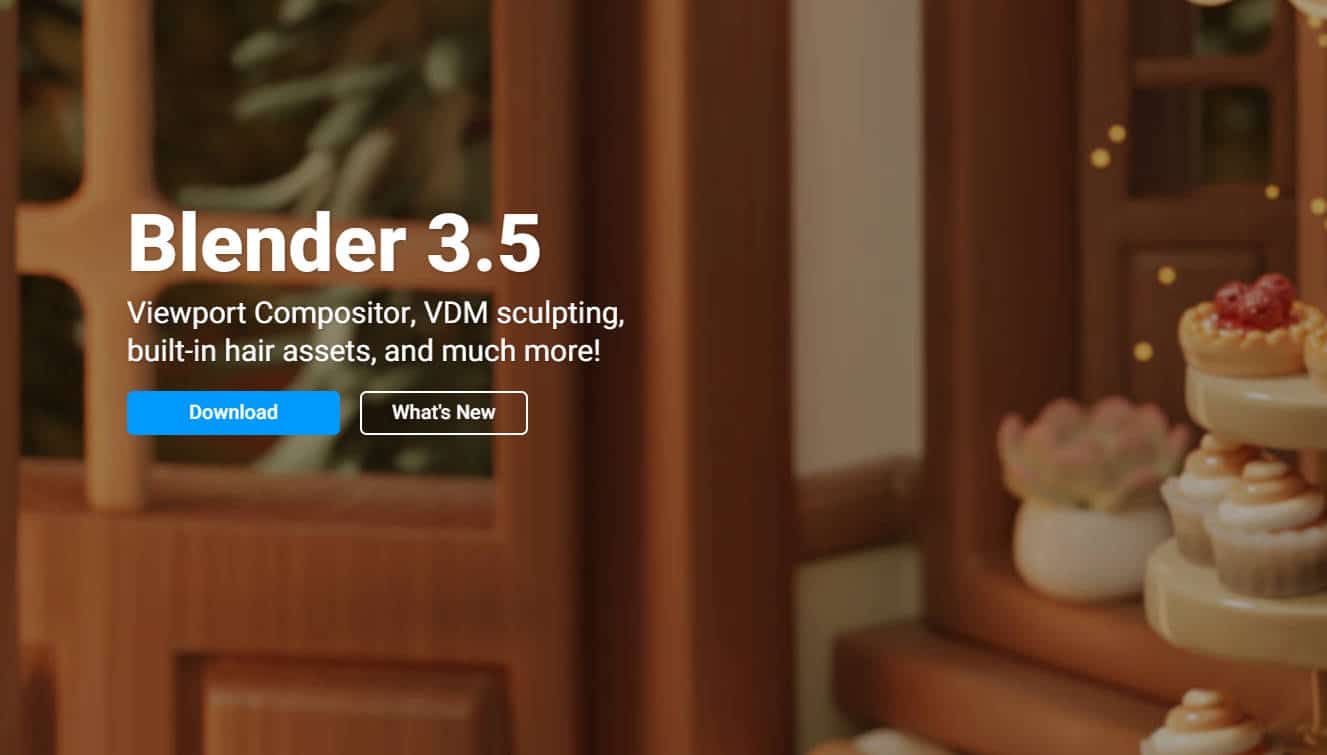
Nun muss das Govie Tools Add-on heruntergeladen und installiert werden. Öffen Sie dazu Blender und wählen oben im Menü unter Edit den Punkt Einstellungen aus.
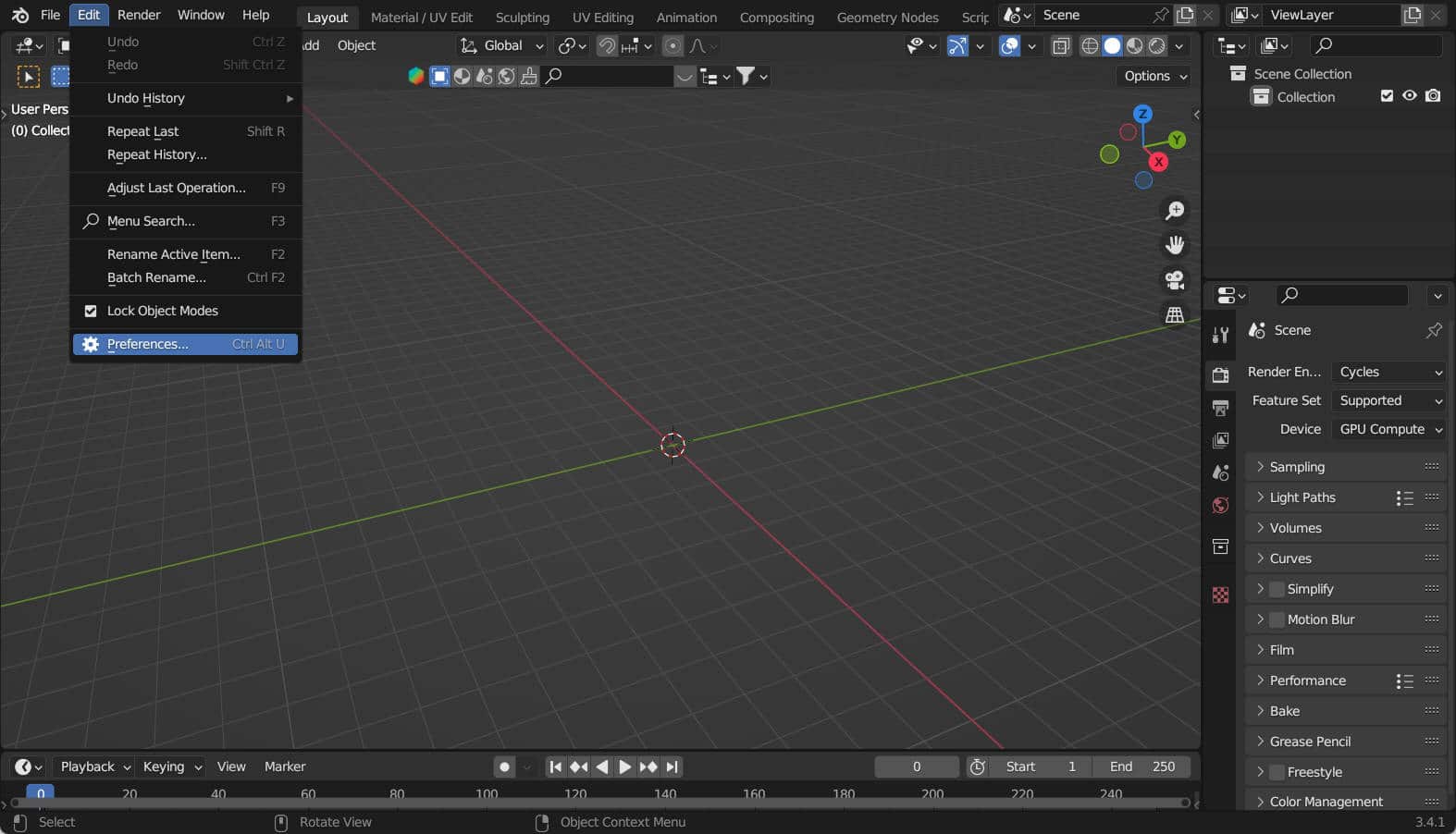
Govie Tools Installieren #
Wechseln Sie zuerst im Menü links auf den Punkt Add-ons. Nun klicken Sie auf Install und wählen auf Ihrer Festplatte die Datei mit dem Namen Govie-Tools.zip aus, welche Sie vorher heruntergeladen haben. Zulest noch auf Install Add-on klicken und nun erscheint das Govie Tools Add-on mit den der Liste der installierten Add-ons. Also letztes muss noch der Haken vor dem Add-on gesetzt werden, um dieses zu aktivieren.
Govie Tools Nutzen #
Das Govie Tools Add-on finden Sie nun im Porperty Panel auf der rechten Seite des 3D-Views. Sollte es nicht sichtbar sein, dann drücken Sie die N-Taste auf der Tastatur. Stellen Sie vorher sicher, dass sich die Maus auch im 3D-View Bereich befindet, da Shortcuts in Blender Kontext-Sensitiv sind und in den verschiedenen Fenstern unterschiedliche Befehle auslösen.
Preview #
Durch die Quick Export Funktion, samt Vorschau, kann das Modell begutachtet werden, ohne es jedes mal auf die Govie Plattform hochladen zu müssen.
um die Export Funktion nutzen zu können, muss die aktuelle Blend Datei abgespeichert werden
nun lässt sich der Export-Button anklicken, wodurch das Modell in den GLB-Ordner exportiert wird
nach dem Export der GLB erscheint der Dateiname in der Dropdown-Liste
mit Klick auf Preview kann das Modell nun im Browser begutachtet werden
Visibility #
Mit Hilfe der Visibility-Eigenschaft lässt sich die Sichtbarkeit eines Objektes im Govie einstellen. In der Preview können Funktion und Benennung schnell überprüft werden.
Objekt in der Szene selektieren und im Visibility-Menü auf Add Property klicken
nach dem Export erscheint der eingegebene Dateiname als aktueller Eintrag in der Dropdown-Liste
in der Preview kann nun die Sichtbarkeit getestet werden
ist alles korrekt, kann die Datei später auf die Govie Plattform hochgeladen werden
Visibility - Gruppierung #
Wird für ein Eltern-Objekt die Sichtbarkeit gesetzt, so wirkt sich dies auch auf die Kind-Objekte aus. Mit Empty-Objekten können so Sichtbarkeits-Gruppen angelegt werden, mit denen sich mehrere Objekte gleichzeitig aus- bzw. einblenden lassen.
Empty-Objekt erstellen, welches als Hilfsobjekt für gruppierte Objekte dient
wählen Sie die gewünschten Objekte aus und zuletzt das Empty-Objekt
mit STRG+P kann nun eine Parent-Child-Beziehung erzeugt werden
zum Schluss werden alle Objekte ausgewählt und exportiert
alternativ kann auch die ganze Szene exportiert werden, wenn select only in den Export-Einstellungen deaktiviert wurde
Animation #
Das Animations-Menü liefert einen direkten Überblick aller animierten Objekte. Hier lassen sich die Bezeichner der Objekte und ihrer Animationen einfach editieren.
Zusätzlich lassen sich Animationen zusammenfassen und wieder auflösen. Die dynamische Anzeige enthält dabei nur Animationen der aktuell sichtbaren Objekte. Es lassen sich zudem Partikelsysteme Baken und via Keyframe-Reduktion vereinfachen.
öffnen sie das Animations-Menü
sobald ein Keyframe gesetzt wurde, erscheint ein neuer Eintrag in der Animationsliste
der Titel der Animation lässt sich bequem editieren
- nach dem Export findet sich der Animationstitle in der Preview wieder
Animation - Zusammenfassen #
Auch mehrere Animationen lassen sich problemlos zusammenfügen, umbenennen und wieder auftrennen.
mehrere Animationen lassen zu einem NLA-Track zusammenfassen
dazu alle Objekte selektieren, deren Animationen zusammengefasst werden sollen
das Manage Animations Menü öffnen und die Animationen mit Join Animation zusammenführen
mit Rename Animation kann die zusammengefasste Animation umbenannt werden
mit Seperate Animation lässt sich das Zusammenführen rückgängig machen
Animation - UV Animation #
Mithilfe von UV Animationen lassen sich Texturen auf einer Oberfläche bewegen.
- zum Testen das Template herunterladen
- Material vergeben
- falls für Objekt noch keine UV vergeben wurde, muss Unwrap durchgeführt werden
- UV-Map in X oder Y Richtung verschieben um richtige Richtung zu testen
- Empty erstellen
- Custom Property anlegen
- Name der Property ist uvAnim, der Wert ist der Name des Objektes, dessen UV animiert werden soll
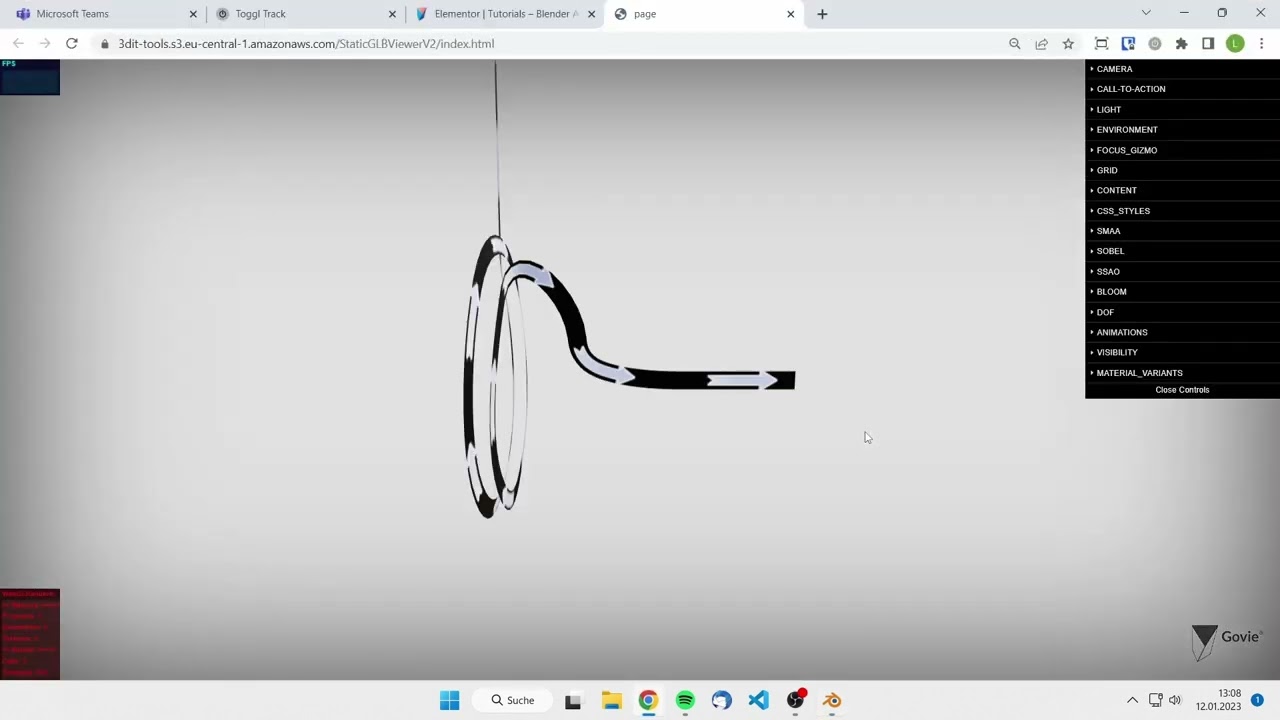
Mit dem Laden des Videos akzeptieren Sie die Datenschutzerklärung von YouTube.
Mehr erfahren
Animation - Bake Particles #
Es lassen sich auch Partikel Systeme in Govie übertragen. Dazu müssen diese allerdings vorher in eine entsprechende Form umgewandelt werden.
- anlegen eines Partikelsystems
- im Render Tab ein Objekt auswählen, welches als Partikel-Instanz fungiert
- in den Govie Tools unter Animation das Menü Bake Particles öffnen
- Frames – alle wie viel Frames soll ein Keyframe gesetzt werden
- Key Location (empfohlen) – Keyframe für die Postion setzen
- Key Rotation – ist Rotation im Partikelsystem gesetzt, so macht es Sinn diese auch in den Instanzen zu speichern
- Key Visibility – sollen noch nicht existente oder bereits erloschene Partikel nicht mit angezeigt werden, so sollte die Visiblity gekeyed werden
- Key Scale – notwendig, damit Key Visibility funktioniert
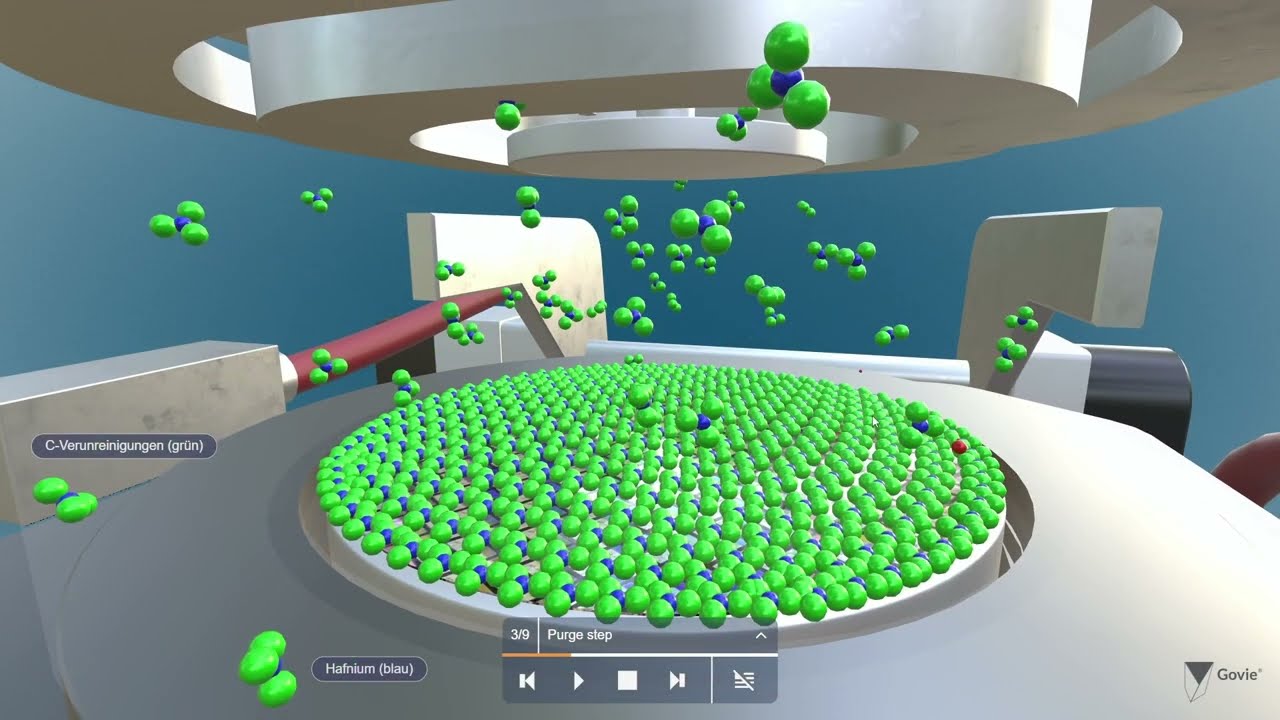
Mit dem Laden des Videos akzeptieren Sie die Datenschutzerklärung von YouTube.
Mehr erfahren
Annotation #
Das Annotationsmenü liefert einen kompakten Überblick aller Texte in der Szene. Im Template befindet sich ein vorgefertigtes Text-Objekt, welches sich einfach zum aktuellen Projekt hinzufügen lässt.
Text erstellen oder hinzufügen der vorgefertigten Labels
Text mit Hilfe des Empty-Objekts positionieren
Text einfach über Annotation Menü editieren
Text über Visibility-Property ein und ausblendbar machen