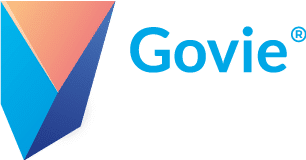Cinema 4D
Installation
You are currently viewing a placeholder content from YouTube. To access the actual content, click the button below. Please note that doing so will share data with third-party providers.
More InformationTo be able to export to gLTF format, the exporter must first be downloaded and unpacked in the “plugins” folder:
Download gLTF Exporter
To find the plugins folder right click on the Cinema 4D icon and select “Open file path“.
If there is no plugins folder here, create a new folder “plugins” and copy the contents of the zip file into it.
If you now start Cinema 4D, you will find a new entry under File → Eport → GLTF.
Export options
To export a scene in gLTF format click File → Export → GLTF. Now select the target directory and click on save. A new window will open with the following options :
- Export Normals: Deselect for Flat Shading.
- Export UV Coordinates: Export UV information as well
- Scale: Defines the scaling of the exported scene
- Export Textures: If textures are to be included in export
- Double Sided: Select to avoid back-face culling
- Export TRS Animations: Export TRS animation tracks.
- Export Morph Animations: Exports either Pose Morph or PLA animations.
- Export Skin Animations: Exports TRS animations with joints.
- Bake Animations: Baked every frame of animation
- Substeps: Number of substeps used for sampling the individual frames.
- Export Frame: Export the status of the document in the current frame or in another specified frame.
- Export Frame Number: Export of a single frame
- Export Cameras
- Flip Z: Switch from left-handed to right-handed coordinate system.
- Export as Binary(.glb): exports GLB (all files/textures are merged into one file)
Cameras
Materials
(*) Supported fields are highlighted in blue
glTF uses the PBR approach to describe materials, which translates well to Cinema’s reflectivity channel. To achieve a similar looking result when exporting, we recommend working with a single reflection / specular layer in the Reflectivity channel.
PBR Metallic Roughness
The information of the glTF-PBR material is coded into three main parameters:
- Base color: Set by the layer color selection or by the color selection in the color channel.
- Metallic value: Determined by the value of the reflectance of the main reflective layer.
- Roughness value: Determined by the roughness value of the main reflective layer.
Texture mappings to the above parameters are also supported:
- Base color texture: Set the bitmap texture in the layer color or color channel.
- Metallic Texture: Set the grayscale bitmap texture under Reflection Strength.
- Roughness texture: Set the grayscale bitmap texture under Roughness strength.
Normal Map
Normals can also be set to Custom Normal Map and Bitmap in Custom Texture in the Reflection / Specular main layer under Bump Strength, Mode. Can also be set in the normal channel and in the shock channel.
Other maps
(*) Supported fields are highlighted in blue