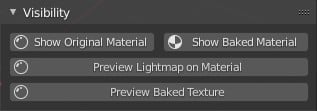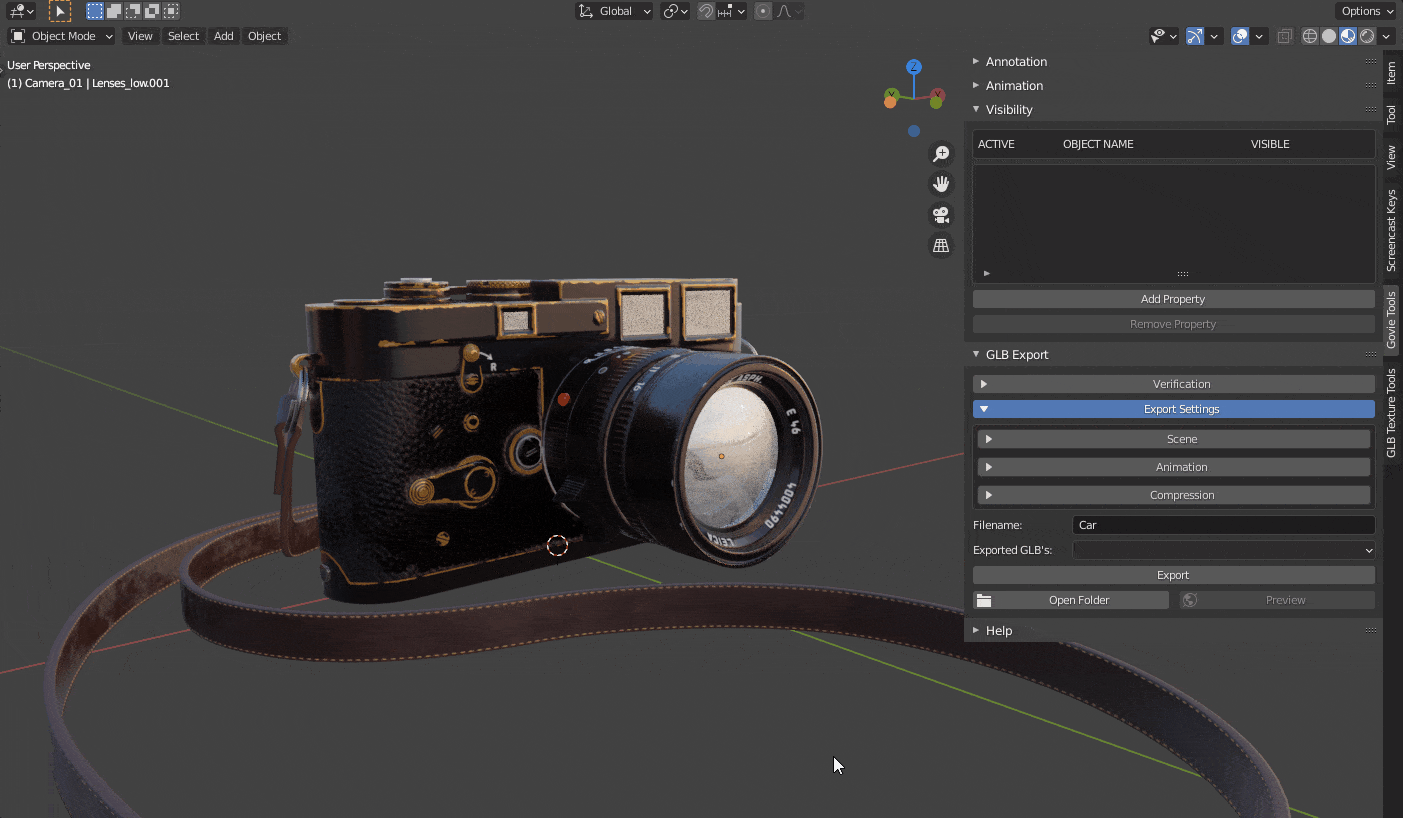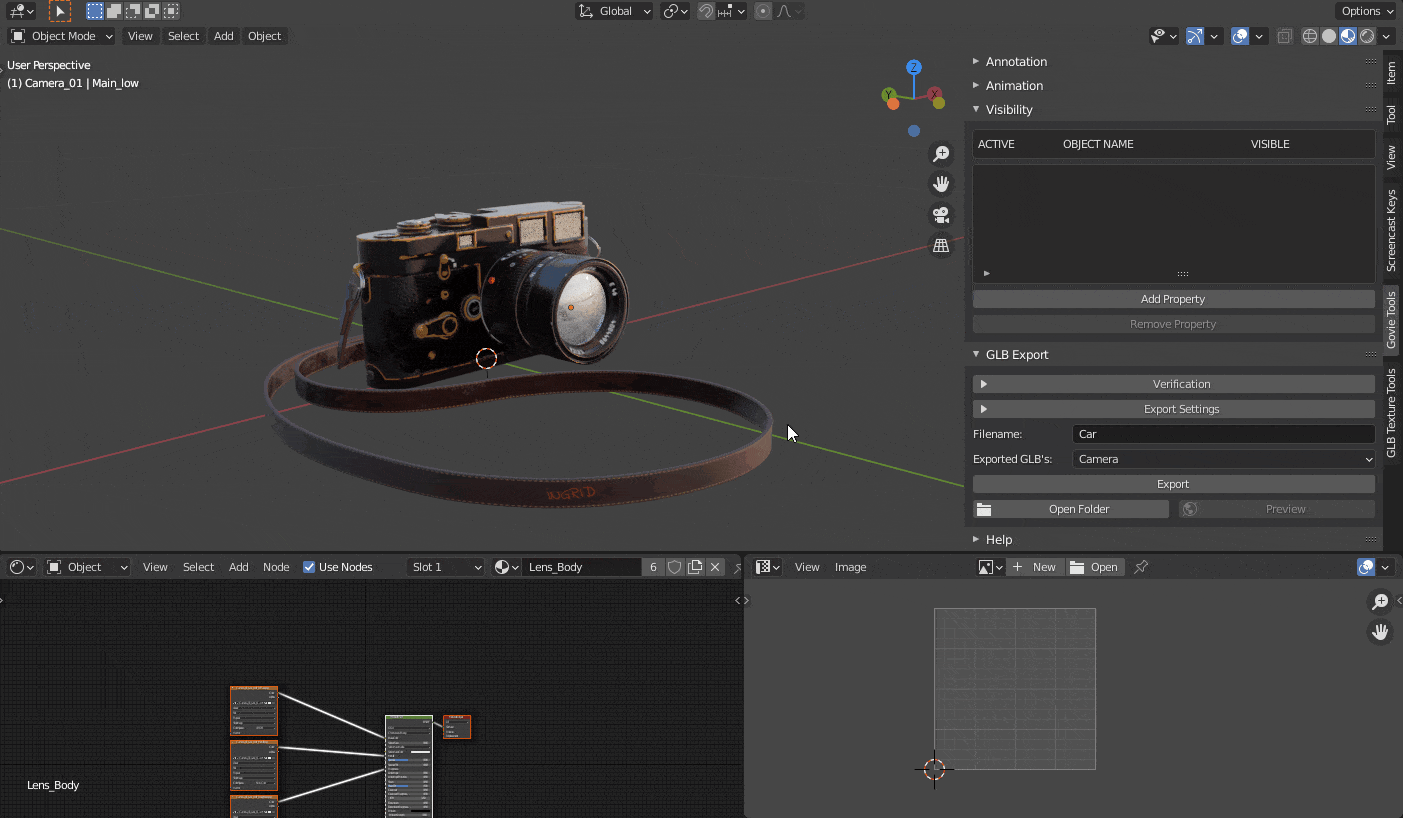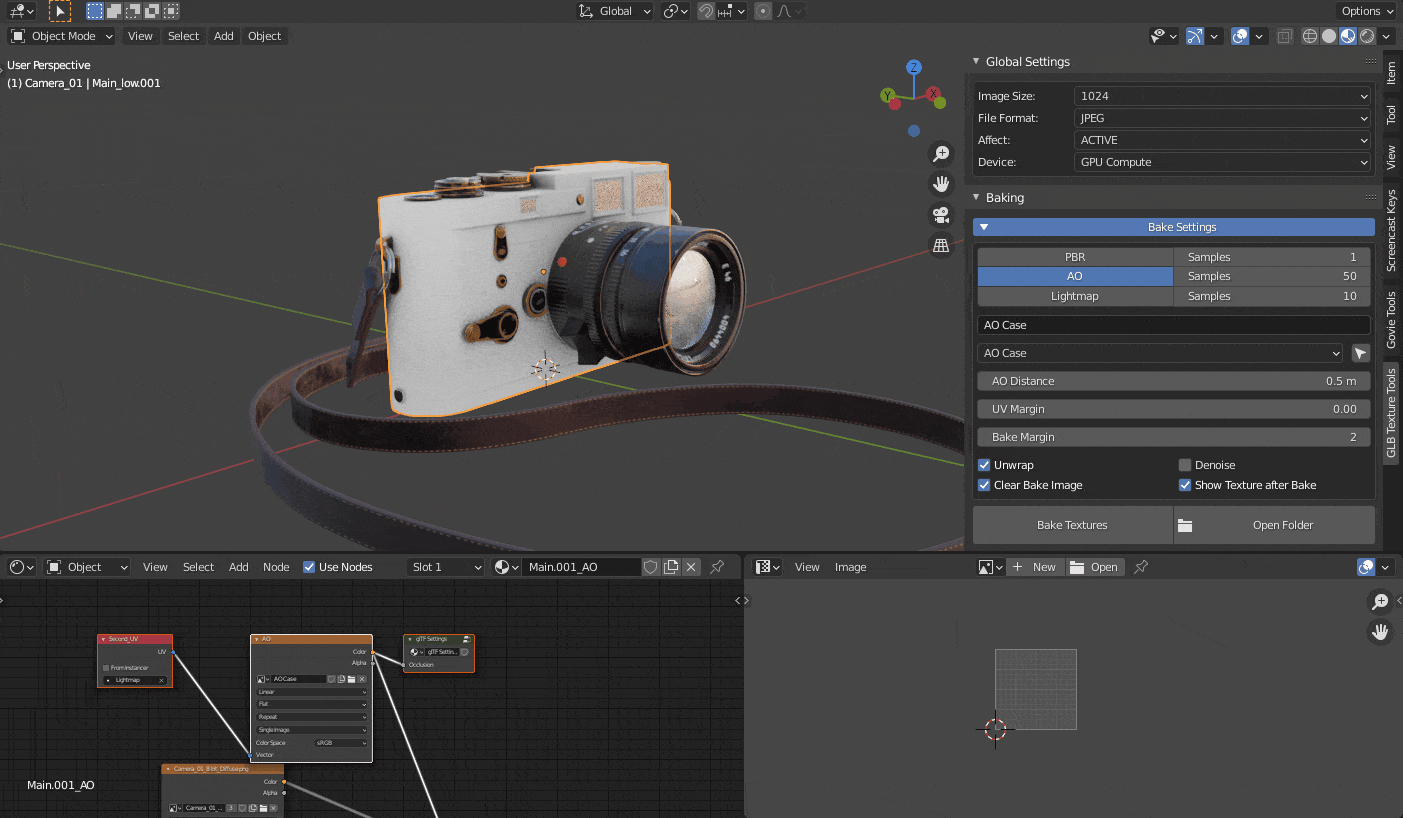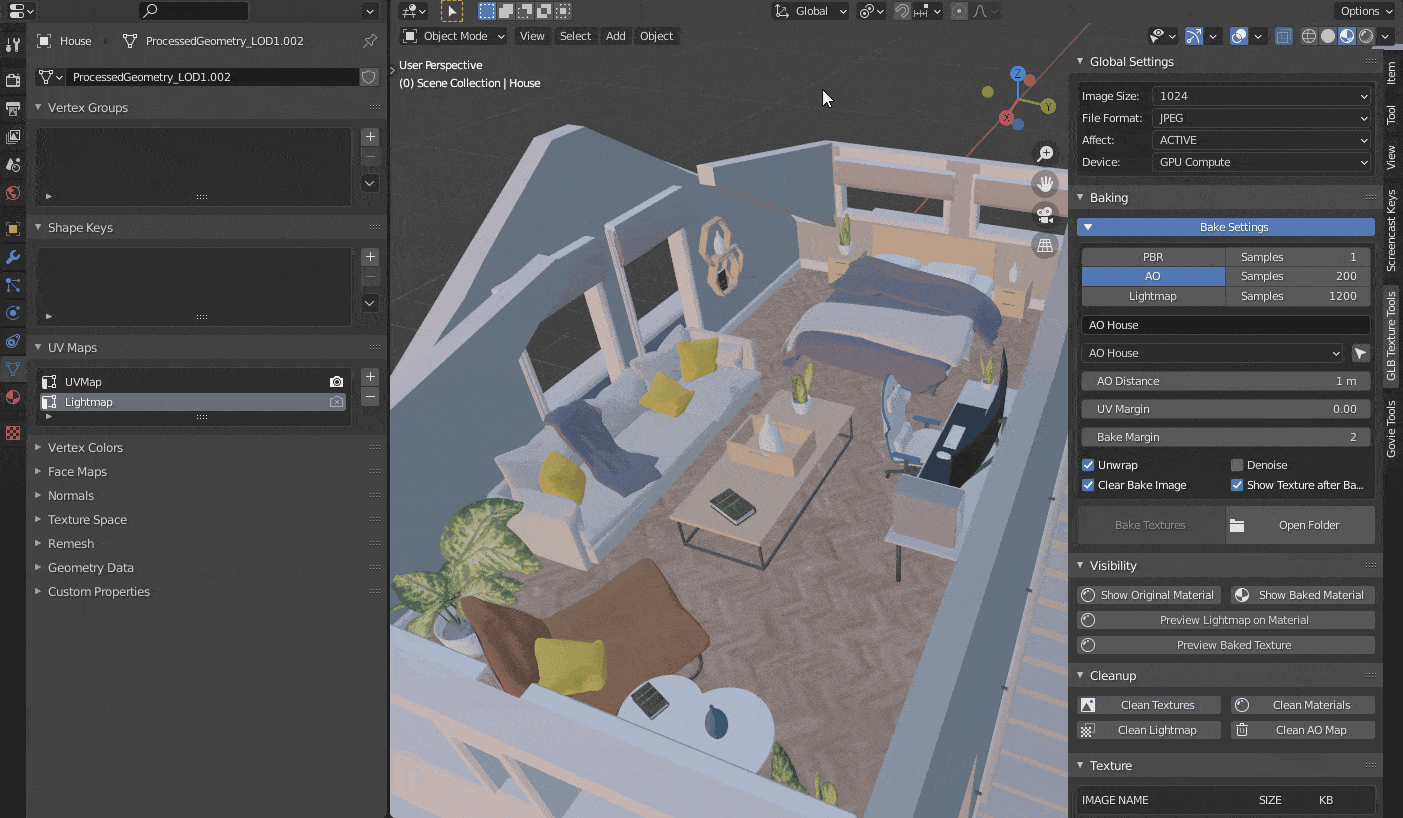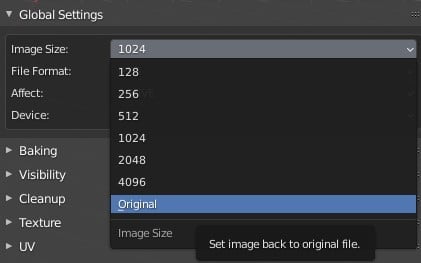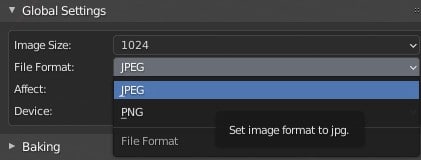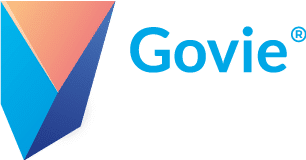Funktionsumfang #
- Dynamisches Skalieren von Texturen
- Konvertierung beliebiger Node-Setups in PBR Materialien
- UV-Tools für Multi-UV-Layer Editierung
- Erstellung von AO und Lightmaps
- Cleanup Tools für Mesh-, Material- und Textur-Bereinigung
Installation #
Vorbereitungen #
Zur Nutzung des Add-ons wird die Software Blender benötigt. Diese muss vorher heruntergeladen und installiert werden. Wurde Blender bereits früher einmal installiert, so haben sie zusätzlich die Möglichkeit vorhandene Einstellungen zu übernehmen.
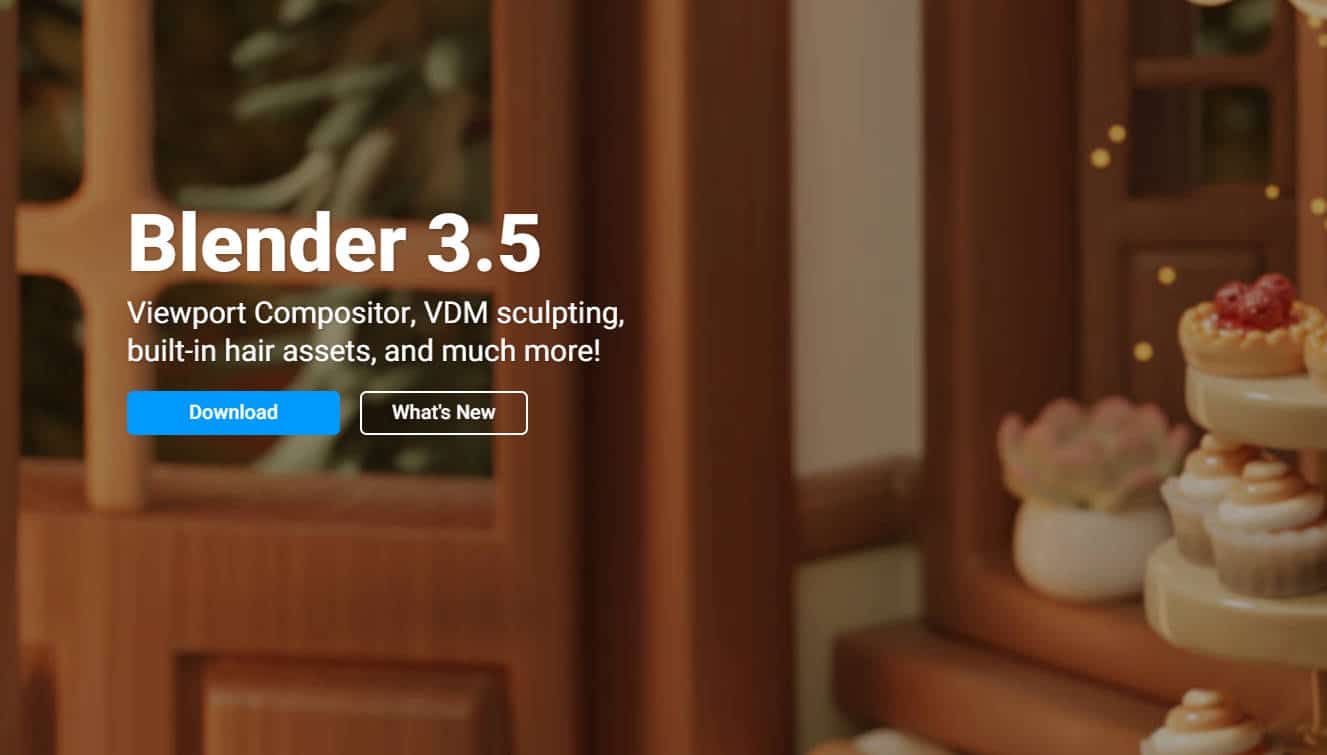
Nun muss das Govie Tools Add-on heruntergeladen und installiert werden. Öffen Sie dazu Blender und wählen oben im Menü unter Edit den Punkt Einstellungen aus.
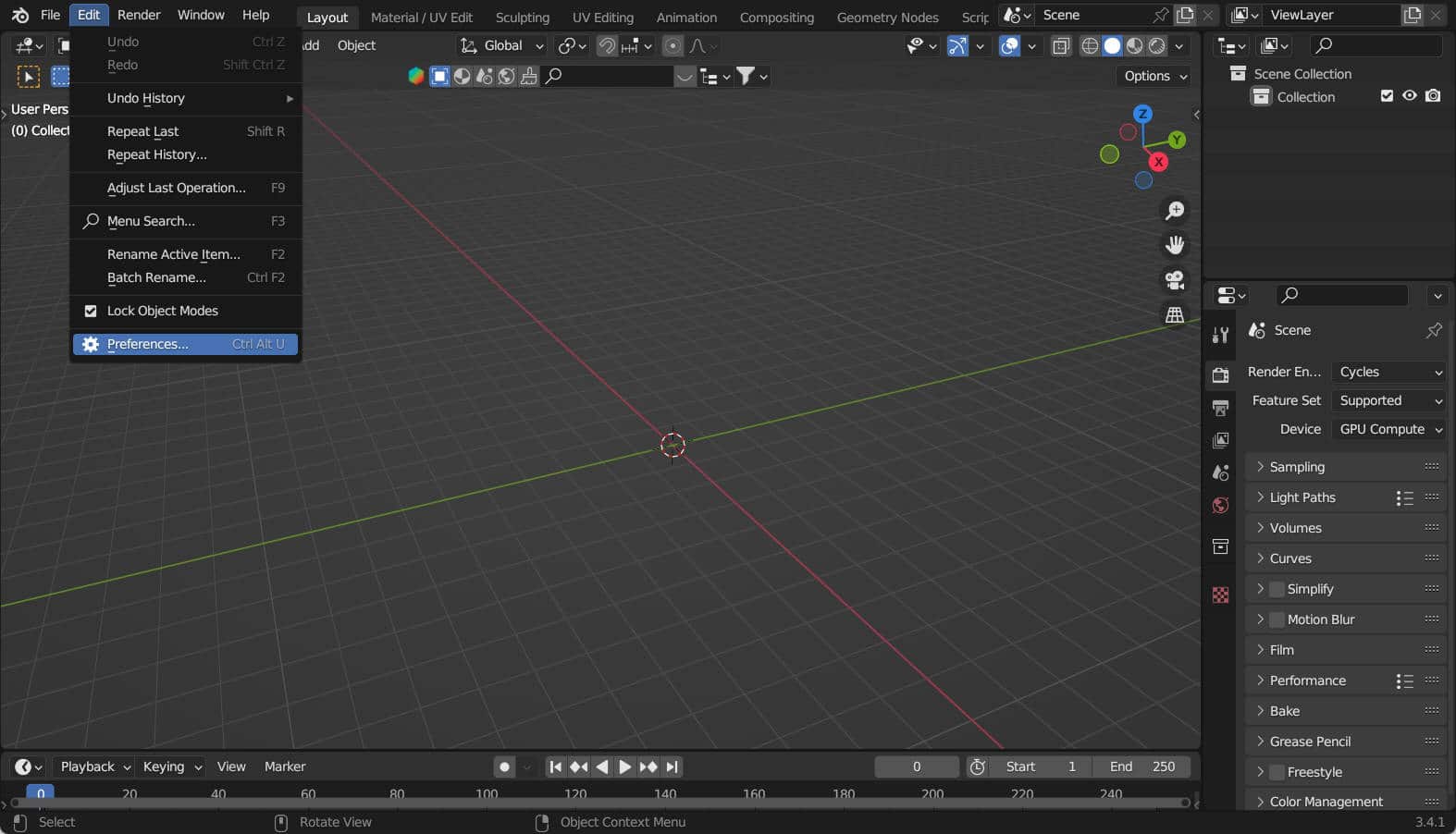
Texturen Skalieren #
Um die Dateigröße zu reduzieren, reicht eine Draco Kompression manchmal nicht aus. Draco reduziert im Wesentlichen die Modell-Geometrie sind große Texturen vorhanden müssen diese separat verkleinert werden.
- Öffnen des Textures Menüs
- hier werden Texturen zum jeweils selektierten Objekt angezeigt
- über die Option Show all Textures lassen sich alle Texturen der Szene anzeigen
- in den Global Settings kann nun die Ziel-Auflösung und das Dateiformat eingestellt werden
- nach einem Klick auf Scale Image werden die Texturen konvertiert
Baking - AO #
AO-Maps können mit einem Klick auf den Bake Textures Button erstellt werden. Nach dem Baken, erstellt das Addon automatisch ein neues Node-Setup in Ihrem Material, dass es ermöglicht, die AO-Map in die GLB-Datei einzubinden.
- gewünschte Auflösung und Dateiformat einstellen
- Sample Rate für AO Baking einstellen (zum Testen mit niedrigen Wert beginnen)
- Unwrap auswählen, wenn noch keine zweite UV vorhanden ist
- ggf. Namen für AO-Map vergeben (autogenerierter Bezeichner ist AO + Objektname)
- Bake Textures anklicken
- ist Show Texture after Bake aktiv, so wird die gebackene AO-Map direkt im Viewport angezeigt
Baking - AO Gruppierung #
Für jede gebackene AO- oder Lightmap wird eine separate Gruppe angelegt, welche sich später wieder selektieren lässt. So kann für unterschiedliche Objekte eine individuelle Texturgröße verwendet werden.
- durch Auswahl weiterer Objekte und anschließendes Baken lassen sich weitere AO Gruppen erstellen
- die Gruppe lässt sich mit Hilfe des Dropdown Menüs auswählen
- durch Klick auf den Mauszeiger werden alle Objekte der jeweiligen Gruppe ausgewählt
- wurde ein Objekt bereits Unwrapped, so kann die Unwrap Checkbox deaktiviert werden
- zur Finalisierung kann die Sample Rate erhöht werden bis die gewünschte Qualität erreicht wurde
Baking - AO Ohne Unwrap #
Falls bereits vorher eine UV Map erzeugt wurde, kann das Baken ohne zusätzlichen Unwrap erfolgen.
- sicherstellen, dass bereits eine zweite UV Map vorhanden ist
- diese UV Map muss zwingend Lightmap heißen
- nun kann die Unwrap Checkbox deaktiviert werden
- ist die Show Textures Checkbox deaktiviert, lässt sich die AO Map nachträglich mittels Preview Bake Texture anzeigen
Detaillierte Dokumentation der Menüpunkte #
Global Settings #
Wie der Name andeutet, wirken sich diese Einstellungen auf viele weitere Funktionen des Add-ons aus
Image Size #
wichtig für das Baken und Skalieren von Texturen
wird vor dem Skalieren original ausgewählt, so werden die ursprünglichen Texturen wiederhergestellt
File Format #
JPG – wesentlich kleiner als PNG, jedoch verlustbehaftet
PNG – verlustfreie Kompression mit Alpha-Kanal
HDR – HRD ist ein 32 Bit Format, es sollte verwendet werden, wenn mehr Details benötigt werden oder Color Banding sichtbar ist
Affect #
Affect bezieht sich auf die Funktionen im Visibility Menü.
ACTIVE – das aktive und somit zuletzt selektierte Objekt
SELECTED – alle selektierten Objekte
VISIBLE – alle sichtbaren Objekte in der Szene
SCENE – alle Objekte in der Szene
Bake Settings #
Im Baking Menü können Custom Nodes, Ambient Occluion und Lightmaps gebacken werden.
Bake Typen #
Innerhalb der Bake Settings existieren 3 verschiedene Bake-Typen:
Physical Based, Ambient Occlusion und Lightmap Bake
Zu jedem Bake-Typ lässt sich die Anzahl der Samples separat einstellen. Je höher der Wert desto besser das Endergebnis, aber um so länger auch die Wartezeiten!
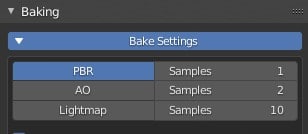
PBR Bake #
Ermöglicht das Überführen von Blender eigenen Node Setups in das GLB Format (z.B. Color Ramps, RGB Curves, Prozedurale Texturen). Der Sample Wert kann hier in der Regel auf 1 belassen werden nur beim Baken von prozeduralen Texturen empfiehlt sich ein höherer Wert.
Mute Texture Mapping – deaktiviert alle Texture Mapping Nodes für die Dauer des Bake-Vorgangs und sollte standardmäßig aktiviert sein
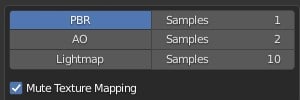
Ambient Occlusion Bake #
Hiermit lassen sich AO-Maps für einzelne Objekte und Objektgruppen erstellen.
AO Distance – definiert die Größe des ambienten Schattens
Ein guter Wert liegt zwischen 0.1 und 1m und verursacht wesentlich weniger Noise
UV Margin – bestimmt, wie viel Platz zwischen den einzelnen UVs gelassen wird
Bake Margin – beim Baken werden n-Pixel (hier 2) über die UV-Grenze hinaus gebaked
Unwrap – definiert, ob eine neue UV mit dem Bezeichner Lightmap angelegt werden soll
Denoise – verwendet einen Bilateral Blur, um die AO-Map weichzuzeichnen
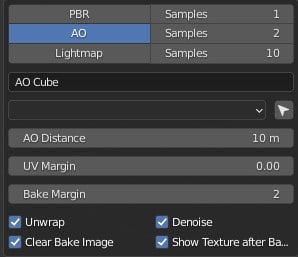
Lightmap Bake #
Lightmaps werden als Emission Node in das bestehende Material eingebunden. Der Govie Editor setzt dann die Lightmap in den dafür vorgesehenen Image Channel ein.
Tipp – im Viewer das Kameralicht bzw. im fertigen Govie das diffuse Licht deaktivieren, damit die Lightmap besser sichtbar wird
Denoise – verwendet einen AI-basierten Ansatz, um aus Color-, Normal- und Direct-Diffuse-Map eine rauschreduzierte Lightmap zu erstellen
Show Texture after Bake – die gebackene Textur wird via Emisson Shader auf dem Objekt angezeigt
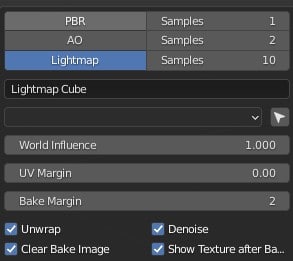
Visibility #
Das Visibility-Menü dient dem Umschalten zwischen original und dem neu erstellten, gebackenem Material. Die Anzeige richtet sich dabei nach dem ausgewähltem Bake-Typ (PBR, AO, Lightmap) und der Affect-Einstellung in den Global Settings.
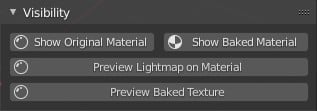
Show Original Material – ist ein gebackenes Material vorhanden (mit „Bake“ im Materialnamen), so wird hierüber wieder auf das original material umgestellt
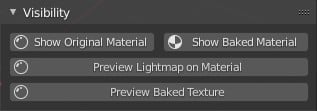
Show Baked Material – existiert zum aktuell selektierten Material ein gebackenes Material (je nach Affect Einstellung auch alle Materialien aller Objekte), so wird das Originalmaterial durch das Gebackene ersetzt.
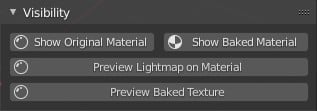
Preview Baked Material – Zuvor gebackene AO- und Lightmaps lassen sich per Preview-Funktion begutachten, bevor das Modell exportiert wird.