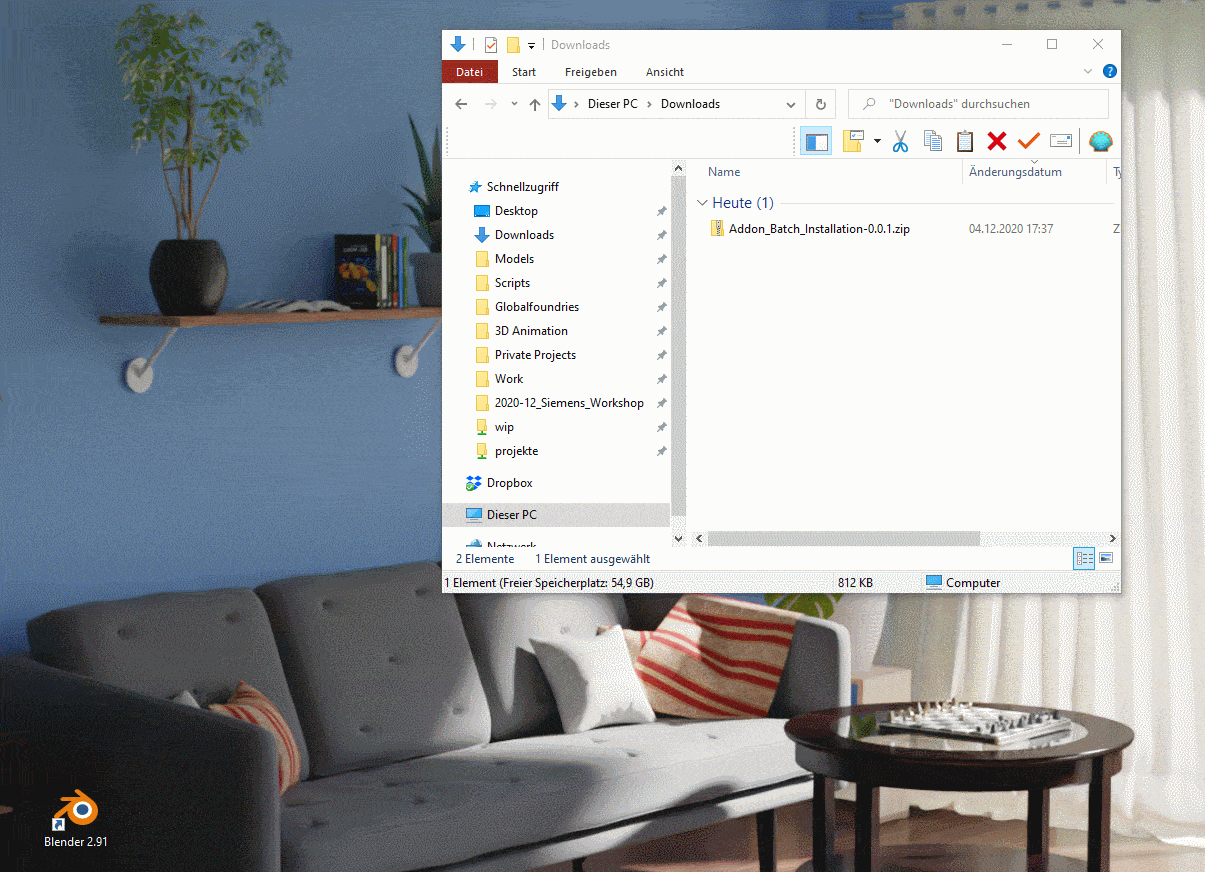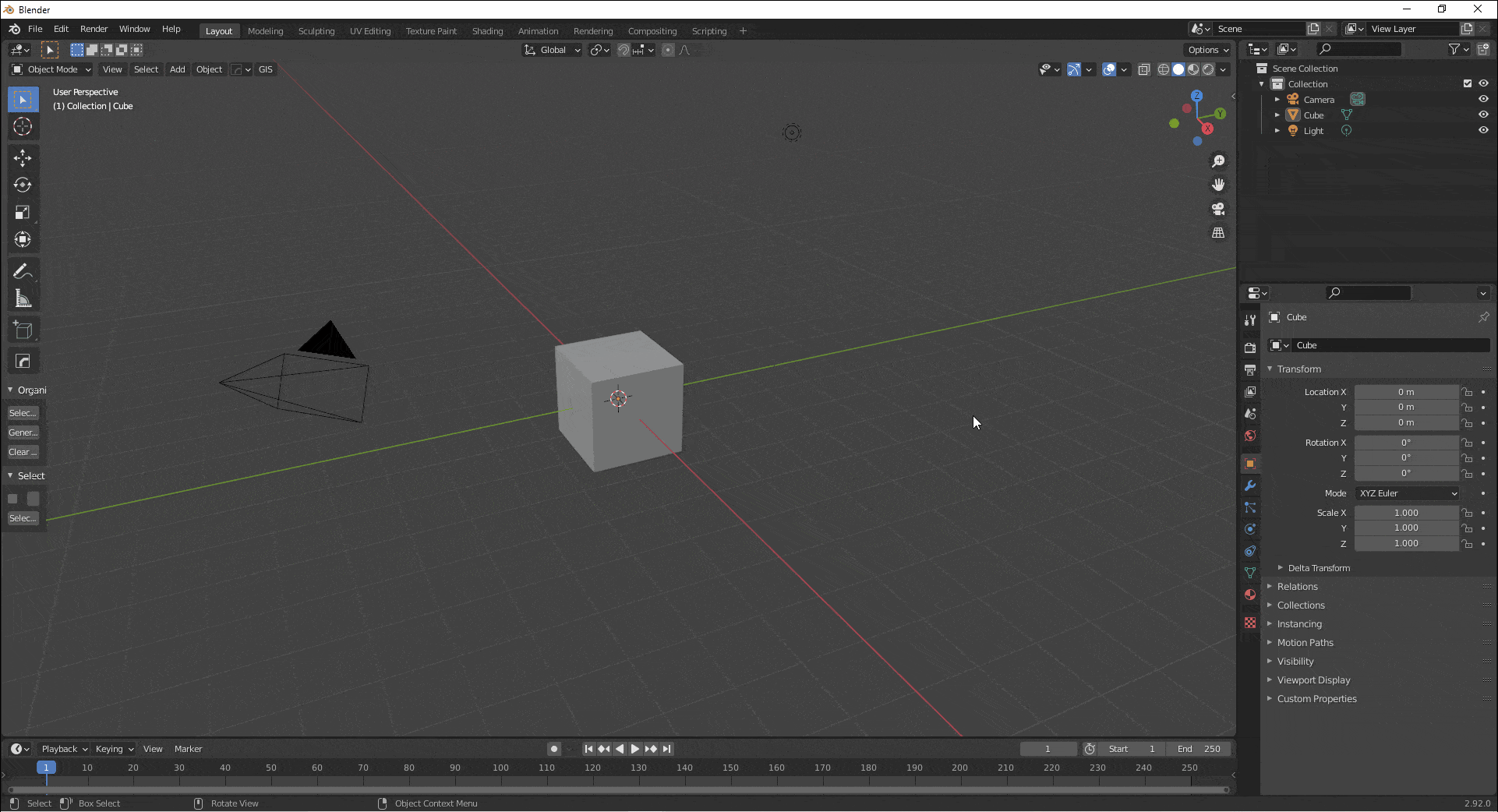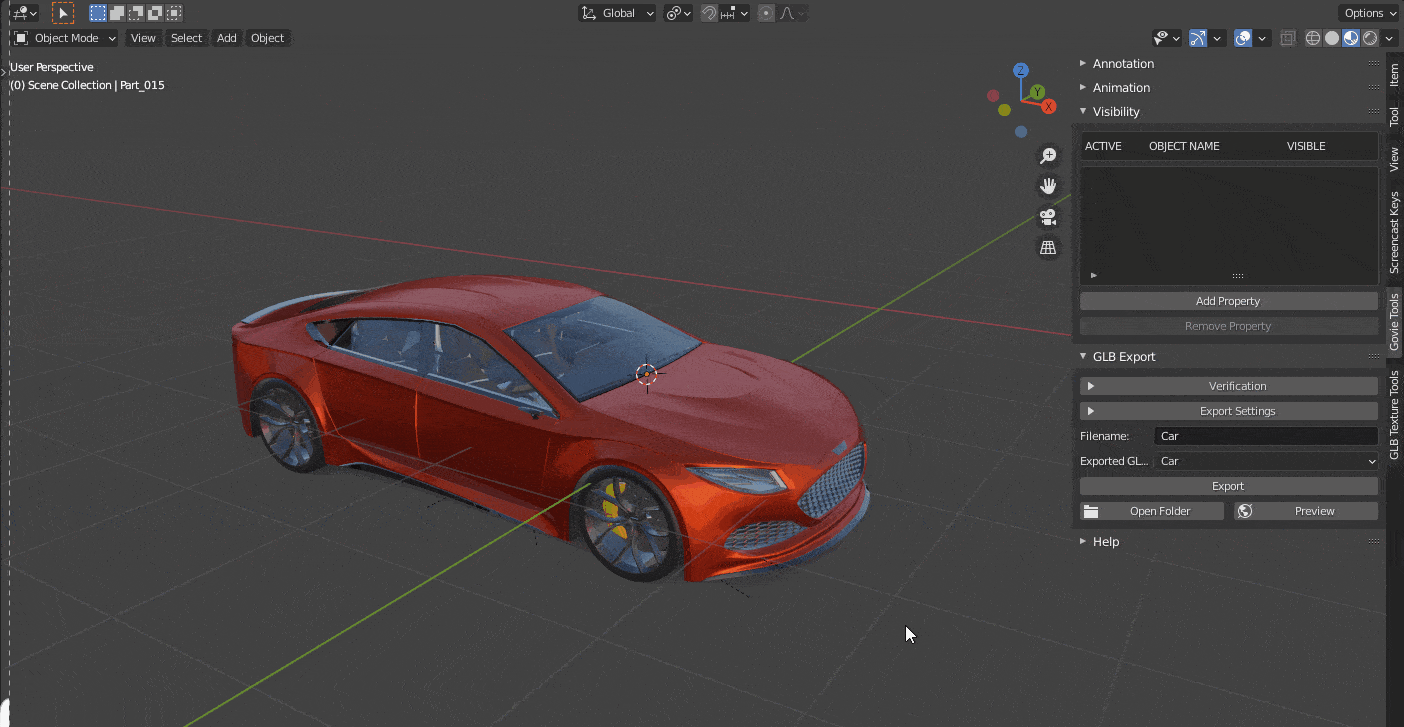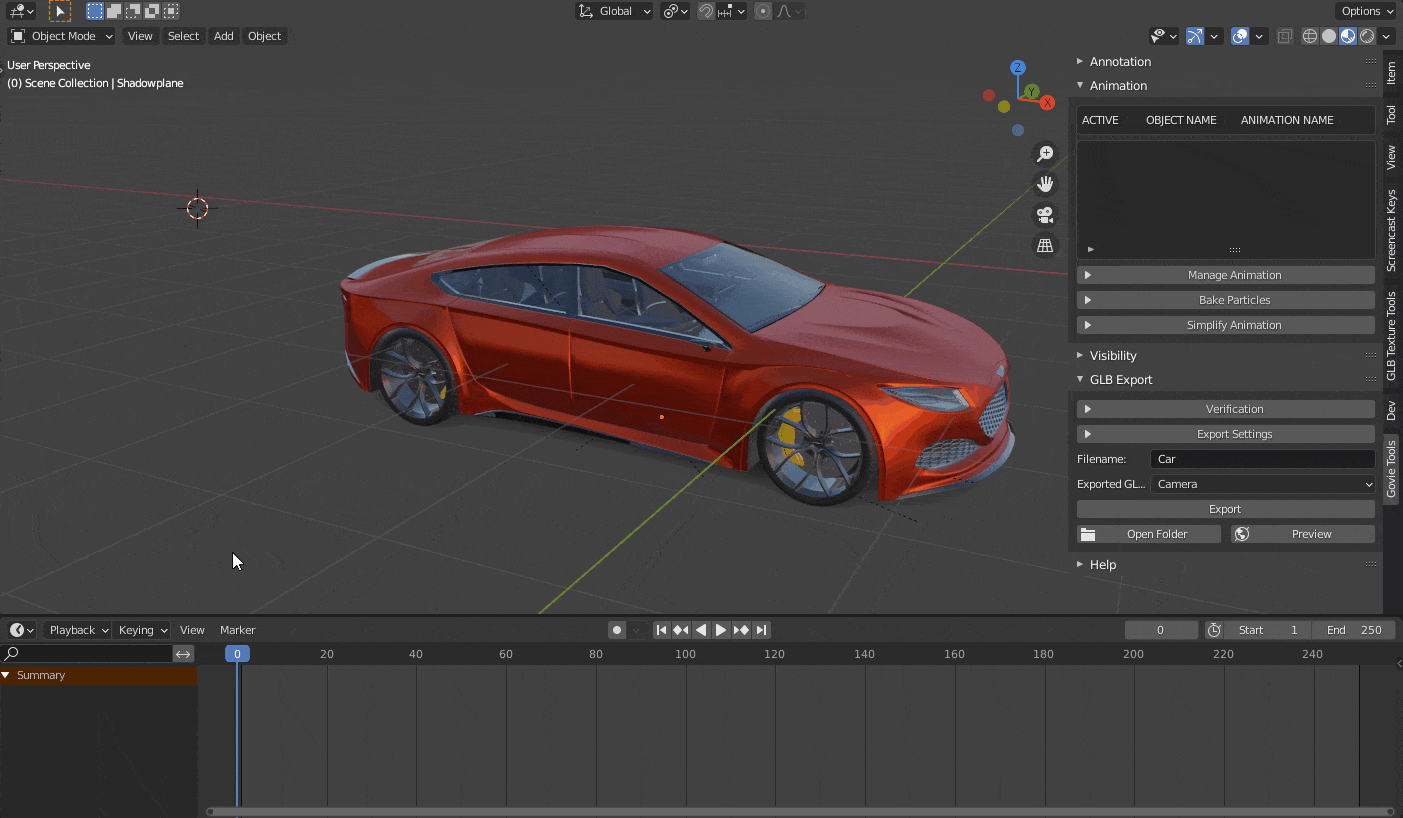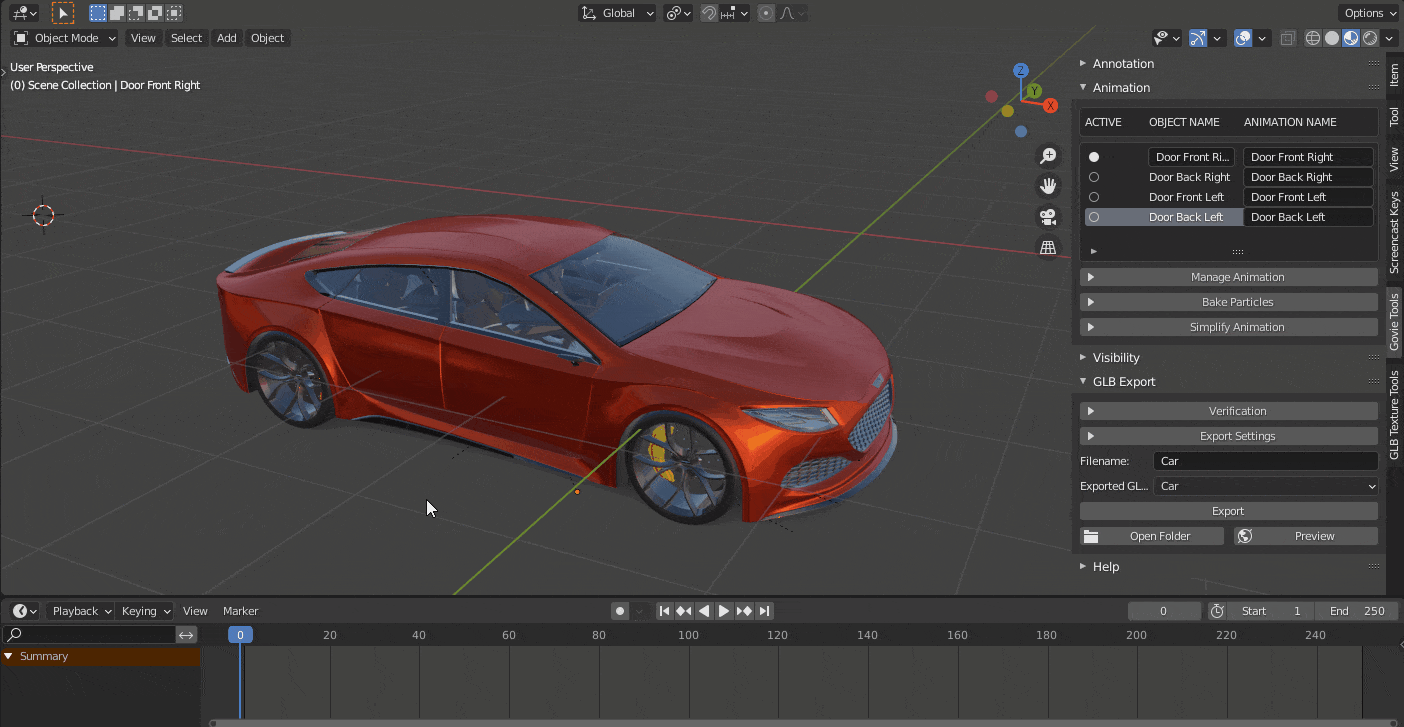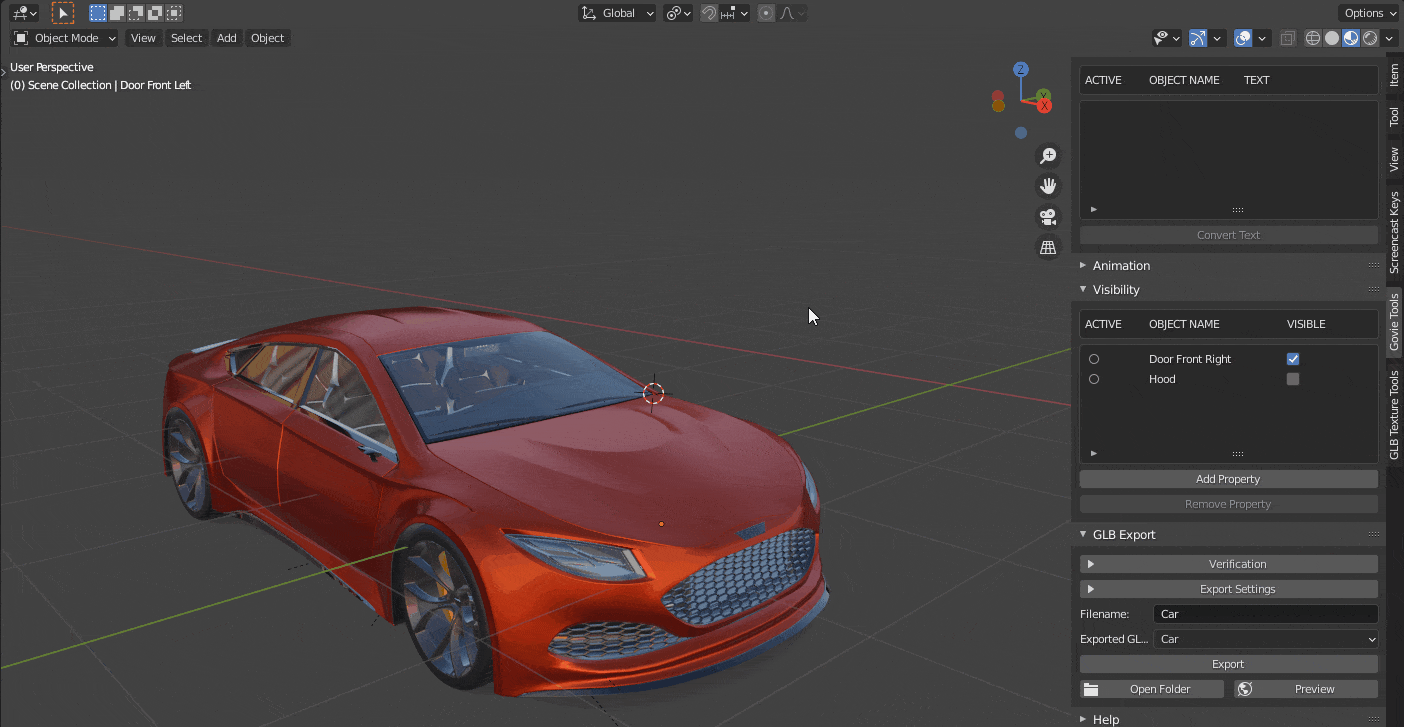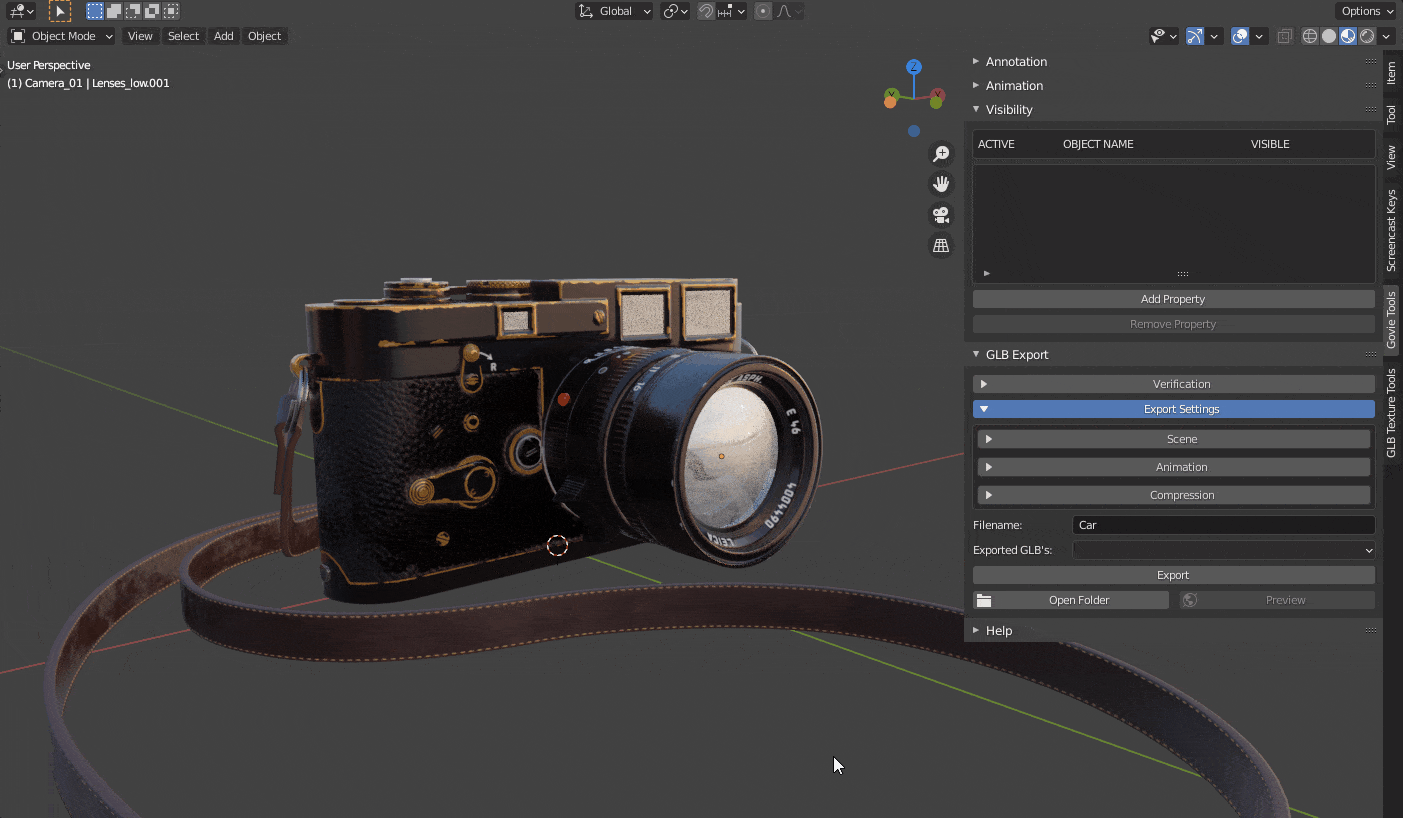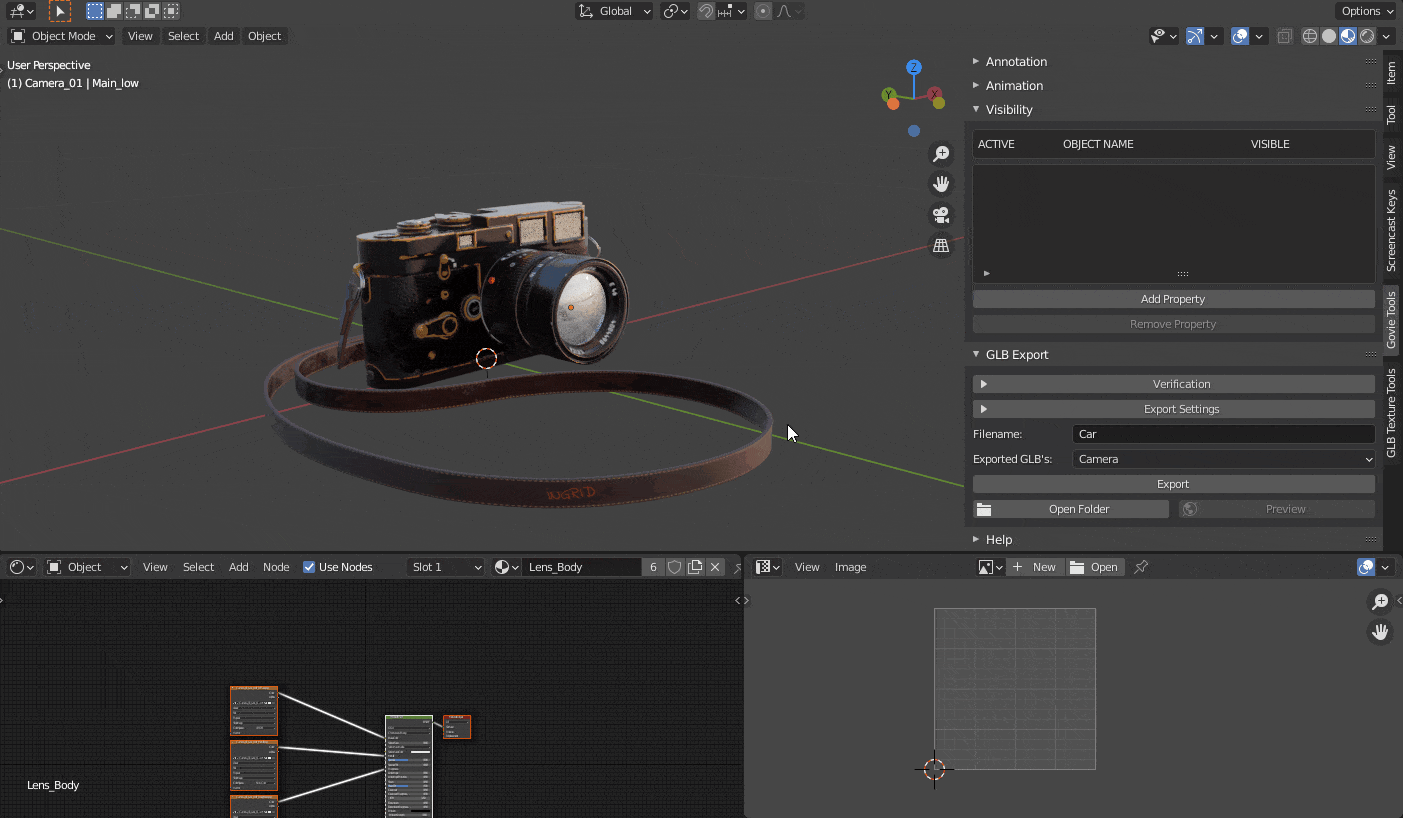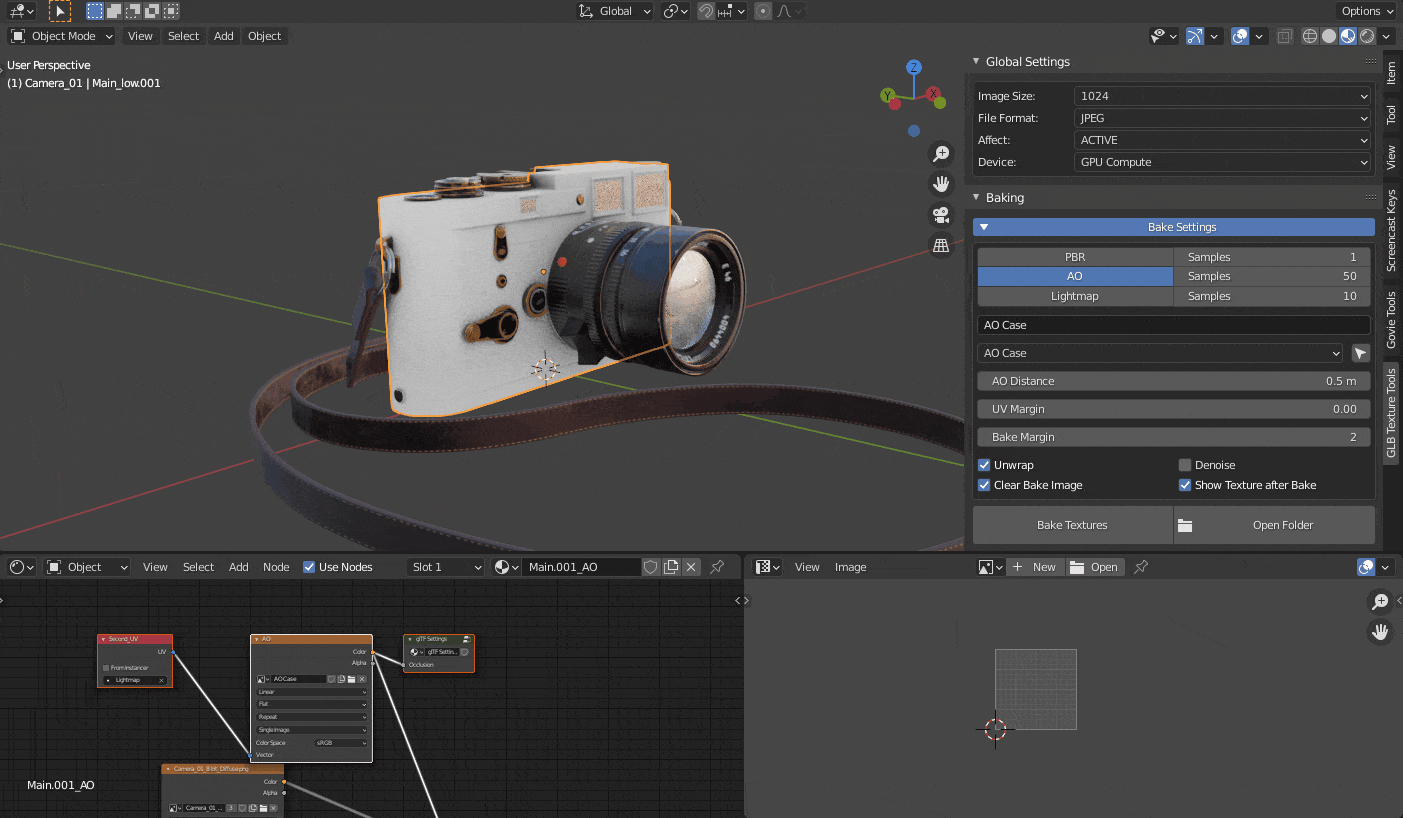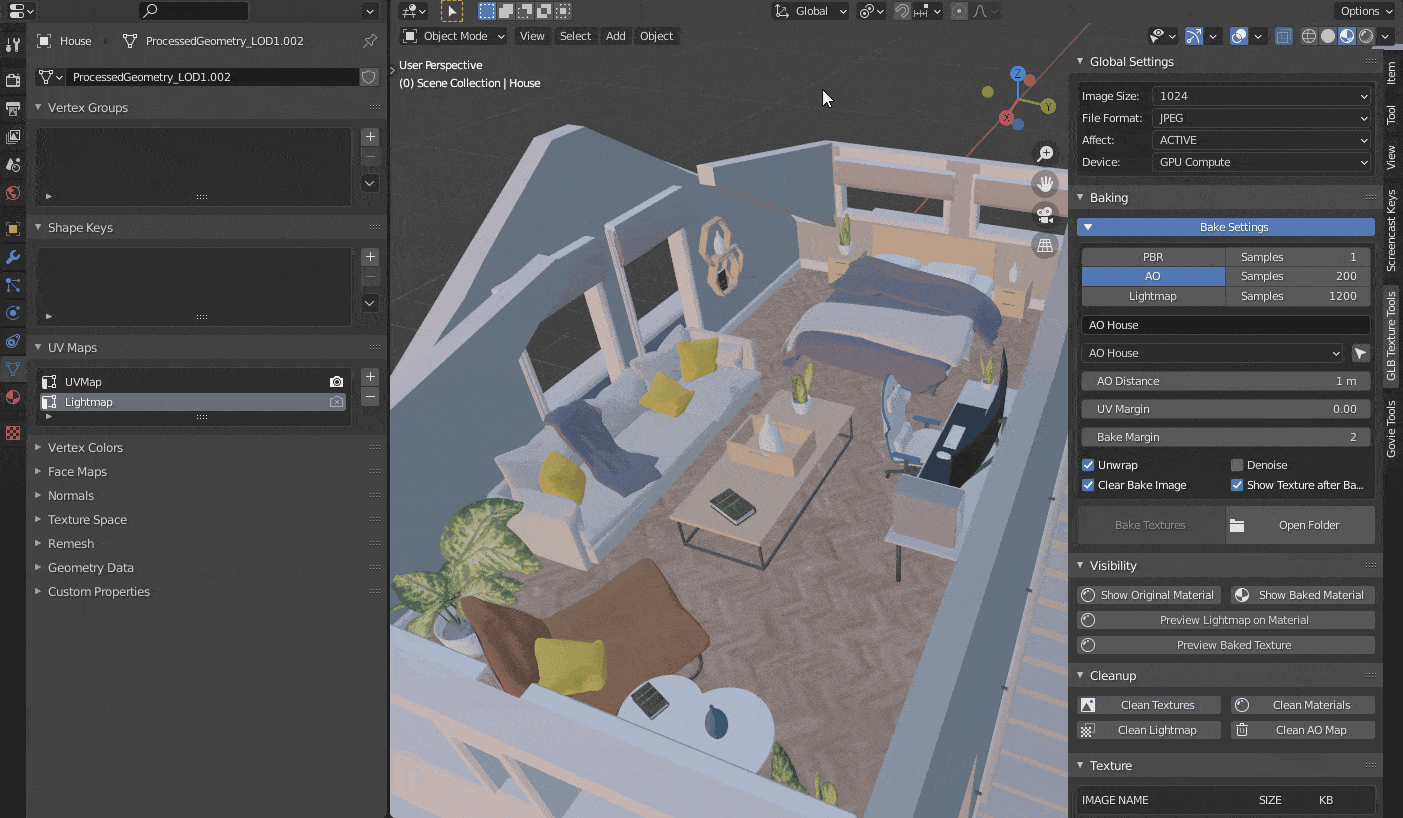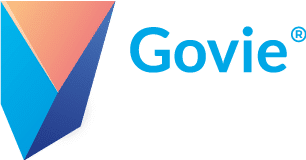Blender Add-ons
Um das Potential des Govie Editors voll ausschöpfen zu können, wurden zwei Blender Add-ons entwickelt.
- Live-Preview für GLB Export
- Sichtbarkeit von Objekten definieren
- Animationsübersicht für Benennung und Organisation
- Annotationsübersicht für schnelle Text Editierung
- Konvertierung von Partikelsystemen zu Animation
- Objekte auf Mesh-Fehler überprüfen und bereinigen
- Vereinfachter Zugang zu Exporteinstellungen
- Dynamisches Skalieren von Texturen
- Konvertierung beliebiger Node-Setups in PBR Materialien
- UV-Tools für Multi-UV-Layer Editierung
- Erstellung von AO und Lightmaps
- Cleanup Tools für Mesh-, Material- und Textur-Bereinigung
Installation von Blender
Für die Verwendung der Add-ons wird die Software Blender benötigt
klicken Sie auf folgenden Link um Blender herunterzuladen:
Download Blendernach dem Download führen sie die Datei aus und folgen den Anweisungen der Installation
wurde Blender bereits früher einmal installiert, so haben sie zusätzlich die Möglichkeit vorhandene Einstellungen zu übernehmen
Batch-Installation der
Add-ons
Um die Add-ons automatisch installieren zu lassen, haben wir ein Paket für sie vorbereitet.
- laden und entpacken sie folgendes Paket :
Add-on Auto Installation nach einem Doppelklick auf die Datei Install_Govie.bat werden die Add-ons automatisch installiert
nach einem Start von Blender erscheinen im Properties Panel (N-Taste) die Einträge GovieTools und GLBTextureTools
sollte es ein Problem bei der Auto-Installation geben, so lassen sich die Add-ons immer noch separat über Blender installieren
Warum Govie Editor
kostenlose Nutzung mit freiem Account
Erstellen von 3D Anwendung ohne Programmierkenntnisse
Erweitern des eigenen Portfolios um weitere Dienstleistungen
kein zusätzlicher externer Partner notwendig
weniger Overhead durch Kommunikation und Abstimmungsrunden
wir entwickeln, Sie produzieren

Govie Tools
Sie sehen gerade einen Platzhalterinhalt von YouTube. Um auf den eigentlichen Inhalt zuzugreifen, klicken Sie auf die Schaltfläche unten. Bitte beachten Sie, dass dabei Daten an Drittanbieter weitergegeben werden.
Mehr InformationenDurch die Quick Export Funktion, samt Vorschau, kann das Modell begutachtet werden, ohne es jedes mal auf die Govie Plattform hochladen zu müssen.
Preview
um die Export Funktion nutzen zu können, muss die aktuelle Blend Datei abgespeichert werden
nun lässt sich der Export-Button anklicken, wodurch das Modell in den GLB-Ordner exportiert wird
nach dem Export der GLB erscheint der Dateiname in der Dropdown-Liste
mit Klick auf Preview kann das Modell nun im Browser begutachtet werden
Mit Hilfe der Visibility-Eigenschaft lässt sich die Sichtbarkeit eines Objektes im Govie einstellen. In der Preview können Funktion und Benennung schnell überprüft werden.
Visibility
Objekt in der Szene selektieren und im Visibility-Menü auf Add Property klicken
nach dem Export erscheint der eingegebene Dateiname als aktueller Eintrag in der Dropdown-Liste
in der Preview kann nun die Sichtbarkeit getestet werden
ist alles korrekt, kann die Datei später auf die Govie Plattform hochgeladen werden
Wird für ein Eltern-Objekt die Sichtbarkeit gesetzt, so wirkt sich dies auch auf die Kind-Objekte aus. Mit Empty-Objekten können so Sichtbarkeits-Gruppen angelegt werden, mit denen sich mehrere Objekte gleichzeitig aus- bzw. einblenden lassen.
Visibility - Gruppierung
Empty-Objekt erstellen, welches als Hilfsobjekt für gruppierte Objekte dient
wählen Sie die gewünschten Objekte aus und zuletzt das Empty-Objekt
mit STRG+P kann nun eine Parent-Child-Beziehung erzeugt werden
zum Schluss werden alle Objekte ausgewählt und exportiert
alternativ kann auch die ganze Szene exportiert werden, wenn select only in den Export-Einstellungen deaktiviert wurde
Das Animations-Menü liefert einen direkten Überblick aller animierten Objekte. Hier lassen sich die Bezeichner der Objekte und ihrer Animationen einfach editieren.
Zusätzlich lassen sich Animationen zusammenfassen und wieder auflösen. Die dynamische Anzeige enthält dabei nur Animationen der aktuell sichtbaren Objekte. Es lassen sich zudem Partikelsysteme Baken und via Keyframe-Reduktion vereinfachen.
Animation
Auch mehrere Animationen lassen sich problemlos zusammenfügen, umbenennen und wieder auftrennen.
Animation - Zusammenfassen
mehrere Animationen lassen zu einem NLA-Track zusammenfassen
dazu alle Objekte selektieren, deren Animationen zusammengefasst werden sollen
das Manage Animations Menü öffnen und die Animationen mit Join Animation zusammenführen
mit Rename Animation kann die zusammengefasste Animation umbenannt werden
mit Seperate Animation lässt sich das Zusammenführen rückgängig machen
Mithilfe von UV Animationen lassen sich Texturen auf einer Oberfläche bewegen.
Animation - UV Animation
Sie sehen gerade einen Platzhalterinhalt von YouTube. Um auf den eigentlichen Inhalt zuzugreifen, klicken Sie auf die Schaltfläche unten. Bitte beachten Sie, dass dabei Daten an Drittanbieter weitergegeben werden.
Mehr Informationen- zum testen folgendes File herunterladen UV_Animation
- Material vergeben
- falls für Objekt noch keine UV vergeben wurde, muss Unwrap durchgeführt werden
- UV-Map in X oder Y Richtung verschieben um richtige Richtung zu testen
- Empty erstellen
- Custom Property anlegen
- Name der Property ist uvAnim, der Wert ist der Name des Objektes, dessen UV animiert werden soll
Das Annotationsmenü liefert einen kompakten Überblick aller Texte in der Szene. In folgender Datei findt sich ein vorgefertigtes Text-Objekt, welcher sich zum aktuellen Projekt hinzufügen lässt: Annotation_Text
Annotation
GLB TEXTURE TOOLS
Um die Dateigröße zu reduzieren, reicht eine Draco Kompression manchmal nicht aus. Draco reduziert im Wesentlichen die Modell-Geometrie sind große Texturen vorhanden müssen diese separat verkleinert werden.
Texturen Skalieren
Öffnen des Textures Menüs
hier werden Texturen zum jeweils selektierten Objekt angezeigt
über die Option Show all Textures lassen sich alle Texturen der Szene anzeigen
in den Global Settings kann nun die Ziel-Auflösung und das Dateiformat eingestellt werden
nach einem Klick auf Scale Image werden die Texturen konvertiert
AO-Maps können mit einem Klick auf den Bake Textures Button erstellt werden. Nach dem Baken, erstellt das Addon automatisch ein neues Node-Setup in Ihrem Material, dass es ermöglicht, die AO-Map in die GLB-Datei einzubinden.
Baking AO
gewünschte Auflösung und Dateiformat einstellen
Sample Rate für AO Baking einstellen (zum Testen mit niedrigen Wert beginnen)
Unwrap auswählen, wenn noch keine zweite UV vorhanden ist
ggf. Namen für AO-Map vergeben (autogenerierter Bezeichner ist AO + Objektname)
Bake Textures anklicken
ist Show Texture after Bake aktiv, so wird die gebackene AO-Map direkt im Viewport angezeigt
Für jede gebackene AO- oder Lightmap wird eine separate Gruppe angelegt, welche sich später wieder selektieren lässt. So kann für unterschiedliche Objekte eine individuelle Texturgröße verwendet werden.
Baking AO - Gruppierung
durch Auswahl weiterer Objekte und anschließendes Baken lassen sich weitere AO Gruppen erstellen
die Gruppe lässt sich mit Hilfe des Dropdown Menüs auswählen
durch Klick auf den Mauszeiger werden alle Objekte der jeweiligen Gruppe ausgewählt
wurde ein Objekt bereits Unwrapped, so kann die Unwrap Checkbox deaktiviert werden
zur Finalisierung kann die Sample Rate erhöht werden bis die gewünschte Qualität erreicht wurde
Falls bereits vorher eine UV Map erzeugt wurde, kann das Baken ohne zusätzlichen Unwrap erfolgen.
Baking AO - Ohne Unwrap
Detaillierte Dokumentation der Menüpunkte
Global Settings
Wie der Name andeutet, wirken sich diese Einstellungen auf viele weitere Funktionen des Add-ons aus
Affect
- bezieht sich auf die Funktionen im Visibility-Menü
- Einfluss wird gesetzt bei Umschalten zwischen Original und Baked Material
ACTIVE – das aktive und somit zuletzt selektierte Objekt
SELECTED – alle selektierten Objekte
VISIBLE – alle sichtbaren Objekte in der Szene
SCENE – alle Objekte in der Szene
Bake Settings
Im Baking Menü erfolgt zuerst die Auswahl des Bake Typs
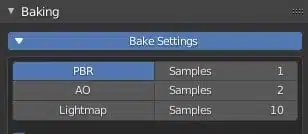
Bake Typen
Innerhalb der Bake Settings existieren 3 verschiedene Bake-Typen:
Physical Based, Ambient Occlusion und Lightmap Bake
Zu jedem Bake-Typ lässt sich die Anzahl der Samples separat einstellen. Je höher der Wert desto besser das Endergebnis, aber um so länger auch die Wartezeiten!
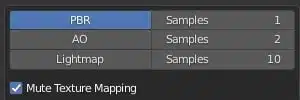
PBR Bake
Ermöglicht das Überführen von Blender eigenen Node Setups in das GLB Format (z.B. Color Ramps, RGB Curves, Prozedurale Texturen). Der Sample Wert kann hier in der Regel auf 1 belassen werden nur beim Baken von prozeduralen Texturen empfiehlt sich ein höherer Wert.
Mute Texture Mapping – deaktiviert alle Texture Mapping Nodes für die Dauer des Bake-Vorgangs und sollte standardmäßig aktiviert sein
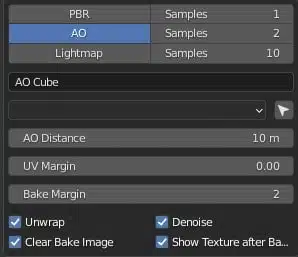
Ambient Occlusion Bake
Hiermit lassen sich AO-Maps für einzelne Objekte und Objektgruppen erstellen.
AO Distance – definiert die Größe des ambienten Schattens
Ein guter Wert liegt zwischen 0.1 und 1m und verursacht wesentlich weniger Noise
UV Margin – bestimmt, wie viel Platz zwischen den einzelnen UVs gelassen wird
Bake Margin – beim Baken werden n-Pixel (hier 2) über die UV-Grenze hinaus gebaked
Unwrap – definiert, ob eine neue UV mit dem Bezeichner Lightmap angelegt werden soll
Denoise – verwendet einen Bilateral Blur, um die AO-Map weichzuzeichnen
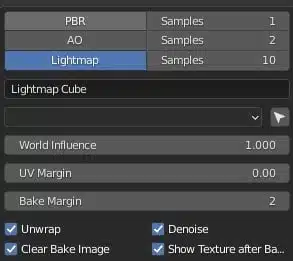
Lightmap Bake
Lightmaps werden als Emission Node in das bestehende Material eingebunden. Der Govie Editor setzt dann die Lightmap in den dafür vorgesehenen Image Channel ein.
Tipp – im Viewer das Kameralicht bzw. im fertigen Govie das diffuse Licht deaktivieren, damit die Lightmap besser sichtbar wird
Denoise – verwendet einen AI-basierten Ansatz, um aus Color-, Normal- und Direct-Diffuse-Map eine rauschreduzierte Lightmap zu erstellen
Show Texture after Bake – die gebackene Textur wird via Emisson Shader auf dem Objekt angezeigt
Visibility
Das Visibility-Menü dient dem Umschalten zwischen original und dem neu erstellten, gebackenem Material. Die Anzeige richtet sich dabei nach dem ausgewähltem Bake-Typ (PBR, AO, Lightmap) und der Affect-Einstellung in den Global Settings.
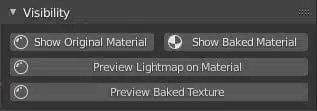
Show Original Material – ist ein gebackenes Material vorhanden (mit „Bake“ im Materialnamen), so wird hierüber wieder auf das original material umgestellt
Preview Bake Material
Zuvor gebackene AO- und Lightmaps lassen sich per Preview-Funktion begutachten, bevor das Modell exportiert wird.