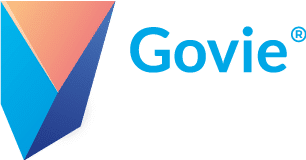Cinema 4D
Installation
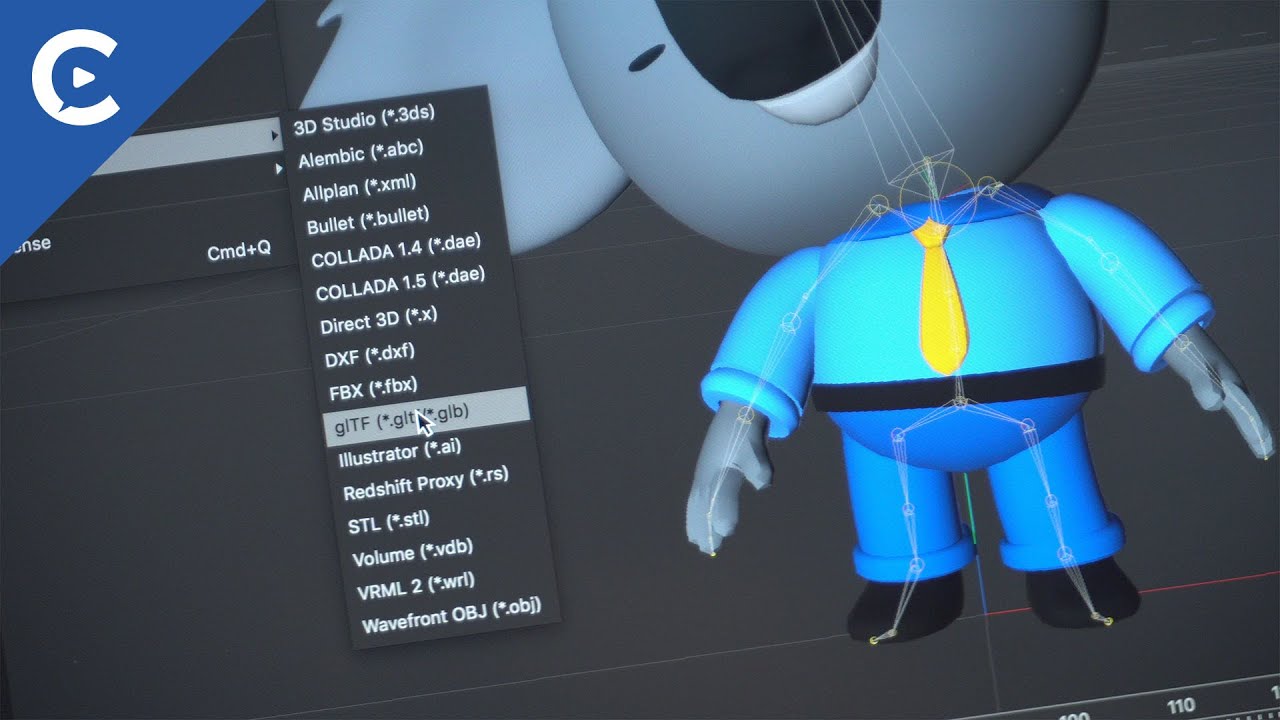
Mit dem Laden des Videos akzeptieren Sie die Datenschutzerklärung von YouTube.
Mehr erfahren
Damit der Export ins gLTF Format möglich ist muss zuerst der Exporter heruntergeladen und in den „plugins“ Ordner entpackt werden : Download gLTF Exporter
Um den Plugins Ordner zu finden klicken Sie mit der rechten Maustaste auf das Cinema 4D Icon und wählen „Dateipfad öffnen„
Ist hier kein plugins Ordner vorhanden erstellen Sie einen neuen Ordner „plugins“ und kopieren dort den Inhalt der zip Datei hinein.
Wenn sie nun Cinema 4D starten, finden Sie unter Datei → Eportieren → GLTF einen neuen Eintrag.
Export Optionen
Um eine Szene im gLTF Format zu exportieren klicken Sie auf Datei → Export → GLTF. Wählen sie nun das ziel verzeichnis und klicken auf speichern. Ein neues Fenster öffnet sich mit folgenden Optionen :
- Export Normals: Abwählen für Flat Shading.
- Export UV Coordinates: UV informationen mit exportieren
- Scale: Definiert die Skalierung der exportierten Szene
- Export Textures: Sollen Texturen in export eingebunden werden
- Double Sided: Auswählen um Back-face Culling zu vermeiden
- Export TRS Animations: Exportieren von TRS animation tracks.
- Export Morph Animations: Exportiert entweder Pose Morph oder PLA Animationen.
- Export Skin Animations: Exportiert TRS Animationen mit gelenken (joints)
- Bake Animations: Baked jeden frame der Animation
- Substeps: Anzahl der substeps die für das abtasten der einzelnen Frames verwendet wird
- Export Frame: Exportieren Sie den Status des Dokuments im aktuellen Frame oder in einem anderen angegebenen Frame.
- Export Frame Number: Export eines einzelnen Frames
- Export Cameras
- Flip Z: Wechseln Sie vom linkshändigen zum rechtshändigen Koordinatensystem.
- Export as Binary(.glb): Exportiert GLB (alle Dateien/Texturen werden in einer Datei zusammengeführt)
Kameras
Materialien
(*) Unterstützte Felder werden blau hervorgehoben
glTF verwendet zur Beschreibung von Materialien den PBR-Ansatz, der sich gut auf Cinemas Reflektivität-Kanal übertragen lässt. Um beim Export ein ähnlich aussehendes Ergebnis zu erzielen, empfehlen wir, im Reflektivität-Kanal mit einer einzelnen Reflektions / Spiegelungs-Ebene zu arbeiten.
PBR Metallic Roughness
Die Informationen des glTF-PBR-Materials sind in drei Hauptparameter kodiert:
- Basisfarbe: Wird durch die Farbauswahl der Ebenenfarbe oder durch die Farbauswahl im Farbkanal festgelegt.
- Metallischer Wert: Wird durch den Wert der Reflektionsstärke der Hauptreflexionsschicht festgelegt.
- Rauheitswert: Wird durch den Rauheitswert der Hauptreflexionsschicht festgelegt.
Texturzuordnungen zu den oben genannten Parametern werden ebenfalls unterstützt:
- Basisfarbtextur: Legen Sie die Bitmap-Textur in der Ebenenfarbe oder im Farbkanal fest.
- Metallic Texture: Stellen Sie die Graustufen-Bitmap-Textur unter Reflection Strength ein.
- Rauheitstextur: Stellen Sie die Graustufen-Bitmap-Textur unter Rauheitsstärke ein.
Normal Map
Normalen können auch in der Hauptebene „Reflection / Specular“ unter „Bump Strength“ (Stoßfestigkeit), „Mode“ (Modus) auf „Custom Normal Map“ (Benutzerdefinierte normale Map) und „Bitmap in Custom Texture“ (Benutzerdefinierte Textur) festgelegt werden. Kann auch im normalen Kanal und im Stoßkanal festgelegt werden.
Andere Maps
(*) Unterstützte Felder werden blau hervorgehoben